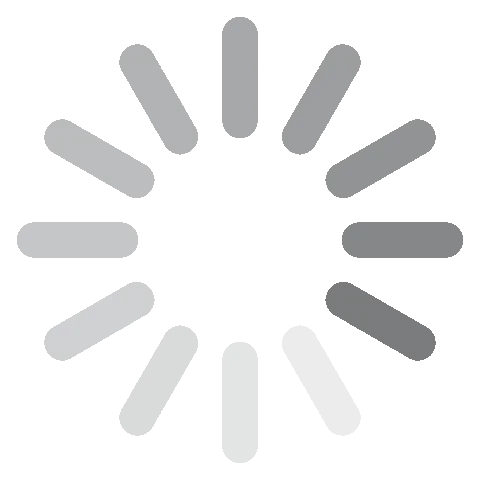Adobe InDesign Ücretsiz İndirin - 2024 En Son Versiyon
Çok sayıda araca sahip Adobe InDesign, piyasanın önde gelen grafik tasarım düzeni programlarından bir tanesidir ve hem baskı hem de interaktif online yayım işiyle uğraşan öğrenci ve profesyonellerin popüler programlarından biri hâline gelmiştir.
Karmaşık araçlara sahip kapsamlı bir program olsa da InDesign’ın temelini anlamak pek de zor değildir ve ustalaşması kolay bir programdır. Zaten daha karmaşık araçlarını öğrenmenize yardımcı olan rehberler de bulabilirsiniz.
InDesign, abonelik tabanlı Creative Cloud setinin bir parçası olsa da bu yazıda 7 günlüğüne ücretsiz indirme yolunu öğrenebilirsiniz.
Hemen 7 günlüğüne ücretsiz Adobe InDesign dene!
Adobe InDesign Nasıl Ücretsiz İndirilip Yüklenir
- Buraya tıkladığınızda Adobe InDesign resmî indirme sayfası yeni bir sekme açar.
- Menü çubuğundaki Ücretsiz Deneme linkine tıklayın.
![Ücretsiz Deneme]()
- Adobe size iki seçenek sunacak. İsterseniz Photoshop, Illustrator, Acrobat Pro gibi 20’den fazla uygulamanın bulunduğu Creative Cloud’un tamamını indirebilir, isterseniz de yalnızca InDesign’ı indirmeyi seçebilirsiniz. Ben bu yazı için yalnızca InDesign’ı indiriyorum ama adımlar her iki seçenek için de aynı. Paketi seçtikten sonra Ücretsiz Denemeyi Başlat butonuna tıklayın.
![InDesign Ücretsiz deneme Teklifi]()
- E-posta adresinizi girin ve Devam’a basın. Eğer Adobe hesabınız varsa, buradan giriş yapmanız istenecek.
- Bu sadece ücretsiz deneme versiyonu olsa da (yani para iade garantisi yoktur) Adobe, devam etmeden önce ödeme bilgilerinizi girmenizi ister. Bunu yaptıktan sonra Kabul Et ve Devam Et butonuna tıklayın.
![]()
- Kredi kartı bilgileriniz onaylandıktan sonra, Creative Cloud yükleme sihirbazı, programı bilgisayarınıza indirecek.
- Şimdi Creative Cloud bilgisayarınıza kurulacak. Kurulum tamamlandıktan sonra, Creative Cloud, InDesign’i otomatik olarak indirmeye başlayacak. Eğer diğer tüm Creative Cloud uygulamalarını yüklemeyi seçmişseniz, onlar da yüklenmeye başlar. Bu dosyalar büyük olduğundan her şeyin yüklenmesi birkaç saat sürebilir.
Hemen 7 günlüğüne ücretsiz Adobe InDesign dene!
Adobe InDesign’a Genel Bakış
Adobe InDesign dünyanın en popüler masaüstü yayım programlarından bir tanesidir. Hem online hem de basım yayımlara sayfa tasarlamak için gerekli olan her araca sahiptir.
Adobe InDesign’la belgenize üst bilgi ve alt bilgi ekleyebilir, PDF dosyaları düzenleyebilir, herhangi bir bozulma olmadan bir görselin büyüklüğünü değiştirebilir, yüzlerce font arasından seçim yapabilir ve metin ekleyebilirsiniz. InDesign, Adobe Creative Cloud’un bir parçası olduğundan diğer Adobe ürünleriyle uyumludur. Yani Photoshop PSD dosyalarını ya da Illustrator vektör görsellerini aktarabilir ve projenize ekleyebilirsiniz.
Diğer Adobe ürünlerini kullanmışsanız, InDesign’ın çalışma istasyonu size oldukça tanıdık gelecektir. Eğer kullanmamışsanız da, çok iyi tasarıma sahip istasyon düzeninini kolaylıkla öğrenebilirsiniz. Araç çubuklarını istediğiniz gibi değiştirebildiğinizden sık kullandığınız araçlara hızlıca erişme imkânınız olur.

Adobe InDesign’ın Özellikleri
Güncelleme: InDesign’ın son sürümü, büyük veya karmaşık belgeler üzerinde çalışırken işinizi kayda değer bir şekilde kolaylaştırabilir. İşte en önemli yeniliklerinin bazıları:
- Genel hız: InDesign’ın yeni sürümü, eski sürümlere göre %30 daha hızlıdır.
- Dosya yönetimi: Büyük dosyaları artık daha hızlı açabilir, yavaşlama veya çökme olmadan sorunsuzca kullanabilirsiniz.
- Rendering: Belgenize yaptığınız değişiklikleri neredeyse anında görebilir, hiç olmadığı kadar hızlı bir şekilde dışa aktarabilirsiniz.
- Stabilite: Daha az çökme ve hata görülür.
Bu performans iyileştirmeleri InDesign’ı daha verimli, hızlı ve stabil bir hâle getirmiştir. Bu sayede zamandan tasarruf edebilir ve profesyonel görünümlü belgeleri daha kolay hazırlayabilirsiniz.
- Yerleşik kelime işlemcisi: InDesign’a yeni eklenen özelliklerden bir tanesi, yaptığınız işlerde yazı ve grameri kontrol eden kelime işlemcisidir. 500’den fazla font ve Adobe Typekit’e olan erişiminizle sayfanızdaki yazılar kusursuz olur. Her harf arasındaki boşluğu ayarlamak için karakter aralığı aracını kullanabilirsiniz.
- Ana Sayfa fonksiyonu: Eğer çok sayfalı bir tasarımınız varsa, bu çok işinize yarayan bir özelliktir. Bu özellik sayesinde ana sayfaya yaptığınız değişiklikler diğer sayfalara da yansıtılır ve böylece zamandan kazandırır.
- Kolay online yayım: Eğer yaptığınız işi internette yayımlamak istiyorsanız, InDesign’da işinizi doğrudan sosyal medya ağlarında paylaşmak, bir e-postanın içine entegre etmek, tekli bir URL olarak yüklemek ya da belge ve sitelere ekleyebileceğiniz gömülü kod çıkarmak gibi araçlar vardır.
- Topluluk geri bildirimi: Adobe InDesign’ın çok aktif ve yardımsever bir topluluğu vardır. Kendi sayfa düzeni ya da tasarımınızı topluluk forumuna yükleyip diğer profesyonellerden yapıcı eleştiriler alabilirsiniz. Fikrinizi geliştirmek için öneriler almak istiyor ya da bir özelliği eklemek veya değiştirmek konusunda sorun yaşıyorsanız, topluluk size yardımcı olacaktır.
- Video rehberler: InDesign’ı hem profesyonel hem de öğrenciler kullandığından temel özellikleri öğrenmesi nispeten kolaydır. Ama zorlansanız da tasarımlarınıza yardımcı olacak araçları nasıl kullanacağınızı rehberlerden öğrenebilirsiniz.
Uyumluluk
InDesign sadece Windows ve Mac için mevcuttur ve tablet veya telefonlar için resmi bir InDesign uygulaması yoktur. Google Play ve iTunes uygulama mağazalarındaki InDesign uygulamalarını yanıltmayın. Bunlar InDesign olarak iddia edilen öğrenme veya uygulamalar, ancak geliştiriciye bakarsanız Adobe’dan gelmediğini görürsünüz.

Auto Style ile Zamandan Kazanın
Auto Style, InDesign’ın çıkardığı en son özelliklerdendir. Bütün metin unsurlarını tespit ederek metni otomatik olarak biçimler ve biçimli olmayan metinlere Stil Paketi ekler. Bilhassa uzun veya karmaşık dosyalarla uğraşıyorsanız bu özellik hem zaman hem de çabadan tasarruf etmenizi sağlayacaktır.
Auto Style; başlık, esas metin, liste ve tablo gibi metin unsurlarını otomatik olarak tespit eder. Ayrıca farklı metin türlerine farklı biçim stilleri ekleyebilir. Örneğin başlıklara otomatik olarak kalın, asıl metne ise normal yazı tipi ekler.
Auto Style henüz geliştirme aşamasında olmakla beraber, benim gördüğüm kadarıyla şimdiden çok becerikli bir araç. Ben belgelerimdeki metinleri biçimlendirip daha profesyonel bir görünüme büründürmek için bu programdan düzenli olarak yararlandım.
Preflight Belgelerinizdeki Hataları Bulur
Preflight, belgelerinizdeki olası hataları bulmaya yarayan bir Adobe InDesign özelliğidir. Böylece belgenizi yayımlamadan önce bütün sorunlarından arındırabilirsiniz.
Bu özellik belgenizi önceden belirlenmiş birtakım kurallarla karşılaştırır. Bu kurallarla çeşitli hataları kontrol edebilirsiniz. Kurallardan bazıları şunlardır:
- Eksik yazı tipi: Eğer olması gereken bir yazı tipi, belgenizde bulunmuyorsa Preflight bu hatayı bulup gösterir. Böylece belgenizdeki metinlerin uygun yazı tipleriyle yayımlanacağından emin olabilirsiniz.
- Düşük çözünürlüklü gömülü görseller: Eğer gömülü bir görselin çözünürlüğü düşükse Preflight bu hatayı bulup gösterir. Böylece her zaman yüksek kaliteli görsel yayımladığınızdan emin olabilirsiniz.
- Taşmış metin: Eğer metniniz taşmışsa bütün bir metnin sayfaya sığacak yeri kalmamış demektir. Preflight bu hatayı bulup gösterir. Böylece belgenizin düzgün görüneceğinden emin olabilirsiniz.
- Tutarsız renkler: Belgenizdeki renklerde tutarsızlık bulunuyorsa Preflight bu hatayı bulup gösterir. Böylece belgenizin doğru renklerle yayımlanacağından emin olabilirsiniz.
- PDF uyumluluk sorunları: Belgenizde PDF uyumluluk sorunu bulunuyorsa Preflight bu hatayı bulup gösterir. Böylece belgenizin diğer kullanıcılar tarafından sorunsuz bir şekilde açılıp görüntüleneceğinden emin olabilirsiniz.
Bu özelliği kullanmak için Preflight panelini (Pencere > Preflight) açın. Daha sonra çıkan listeden bir Preflight profili seçin. Preflight profilleri belgenizdeki belli başlı hataları kontrol etmeye yarayan ön tanımlı kurallardır. Birkaç farklı Preflight profili olduğundan üzerinde çalıştığınız belge türüne uygun bir profil seçebilirsiniz.
Bir Preflight profili seçtikten sonra Analiz butonuna basarak Preflight’ı çalıştırın. Preflight, belgenizi tarayacak sorunları bulmaya çalışacak. Bulunan sorunlar Preflight panelinde gösterilir. Daha sonra hatalara çift tıklayarak hakkında daha fazla bilgi edinirsiniz.
Bir hatayı düzeltmek için Düzelt butonuna tıklamanız yeterlidir. Ardından Preflight hatayı düzeltmeye çalışır. Eğer Preflight hatayı kendisi düzeltemezse sizin manuel olarak düzeltmeniz gerekir.
Belgedeki bütün hataları düzelttikten sonra gönül rahatlığıyla yayımlayabilirsiniz.
Çevrimiçi Çalışmalarınızı Yayınlayın
InDesign’i kullanarak, projenizi çevrimiçi olarak yayınlamanın ek yazılım indirme veya eklenti kurma ihtiyacı olmadan kolaylığını yaşarsınız. Projeniz tamamlandığında, paylaşılabilir bir URL alır ve böylece hem bilgisayarlardan hem de mobil cihazlardan kolayca erişilebilir hale gelir. Dahası, güncellenmiş dosyayı kolayca tekrar yayınlamak suretiyle taze görüntüler, videolar veya diğer multimedya öğelerini içeren güncellemeleri yayınlanmış belgelerinizi esneklikle güncelleyebilirsiniz.
InDesign’ın yeni güncellemesiyle bir belge yayımlarken artık kullanıcılar belge içinde belli bir metni arayabilecek. Şahsen böyle bir özelliğin bu kadar geç kalmış olması beni biraz şaşırtsa da hiç yoktan iyidir diyebiliriz.
Bir belgeyi internete yüklerken metinleri aratılabilir yapmak için “Okuyucuların yayımlanan belge içinde metin Arama ve Kopyalamasına izin ver” seçeneğini işaretlemeniz gerekir. Böylece belgeniz yayımlandığında okuyucular belgenin üst kısmındaki arama çubuğundan metin araması yapabilecektir.
Aratılabilir yapılan metinler daha kullanışlı ve erişilebilir olur. Bu fonksiyon özellikle de bilgiye hızlı ve kolayca ulaşması gereken kullanıcılar tarafından tercih edilir.
Google Analytics Entegrasyonu
Projenizi yayımladıktan sonra Google Analytics’le bütünleştirebilirsiniz. Bu, InDesign’ın son sürümüne eklenmiş bir özelliktir ve yayımlanmış belgelerinize nereden ulaşıldığını görmenizi sağlar. Bu sayede projelerinizle kimin, nasıl etkileşime girdiği, nereli oldukları vb. bilgilere ulaşabilirsiniz. Daha sonra bu bilgileri kullanarak belgenizde çeşitli değişiklikler yapabilirsiniz.
Entegrasyon için bir Google hesabına ihtiyacınız vardır. Hesabınız etkin olduğunda InDesign belgenizi açıp Dosya butonuna tıklayın. Daha sonra Online Yayımla ve ardından Analytics sekmesine tıklayın. Burada Google Analytics takip ID’nizi girmeniz istenecek. En sonunda da Yayımla butonuna tıklarsınız.
Belgeniz yayımlandığında Google Analytics hesabınızda trafik ve etkileşim bilgilerini takip edebilirsiniz.
Bu özellikten en iyi şekilde yararlanabilmek için InDesign belgeleriniz için ayrı bir Google Analytics hesabı oluşturmanız gerekir. Ayrıca çeşitli hedefler belirleyip kişilerin belgelerinizle nasıl etkileşime girdikleri ve dosya indirme veya bir linke tıklama gibi işlemleri nasıl tamamladığını görebilirsiniz.
PC ve Mac için InDesign Sistem Gereksinimleri
Aşağıdaki spesifikasyonlar, InDesign’ı kullanmak için gereken minimum gereksinimlerdir. Sisteminiz doğru işlemci, RAM veya desteklenen video adaptörüne sahip değilse, yazılım doğru şekilde çalışmayacak ve bilgisayarınızın çökmesine neden olabilir. Minimum gereksinimleri karşılamanın yanı sıra, InDesign sadece lisansınızın yüklenme sırasında doğrulanması sırasında internet bağlantısı gerektirir. Bununla birlikte, bazı kütüphaneler ve hizmetler sadece internet bağlantısı ile kullanılabilir.
Windows
| İşlemci | Çok çekirdekli Intel veya AMD Athlon |
| İşletim Sistemi | Windows 10, 11 (64-bit) |
| RAM | 8 GB |
| Mevcut Sabit Disk Alanı | 3.6 GB |
| Monitör Çözünürlüğü | 1024 x 768 ve HiDPI ekran desteği |
| Desteklenen Video Adaptörü | 32-bit video kartımacOS |
macOS
| İşlemci | Çok çekirdekli Intel veya Apple Silicon/M1 ve bir SSE4.2+ SIMD Motoru olması gerekir |
| İşletim Sistemi | 10.15 (Catalina) veya üstü |
| RAM | 8 GB |
| Mevcut Sabit Disk Alanı | 4.5 GB |
| Monitör Çözünürlüğü | 1024 x 768 ve Retina ekran desteği |
| Desteklenen Video Adaptörü | 32-bit video kartı |
Bilgisayarınız minimum sistem gereksinimlerini karşılıyor olsa bile InDesign’ın performansını artırmak için aşağıdaki püf noktalarından yararlanabilirsiniz:
- Güçlü bir işlemcisi ve fazlaca RAM’i olan bir bilgisayar kullanın. Minimum sistem gereksinimlerini karşılasanız bile işlemci ve RAM’iniz ne kadar iyiyse program da o kadar iyi çalışacaktır.
- Ağ sürücüsü yerine yerel sabit sürücüyü kullanın.
- Arka planda çalışan gereksiz programları kapatın.
- InDesign sürümünü güncel tutun.
- Sistem kaynaklarını takip etmek ve performansını artırabileceğiniz yerleri tespit etmek için Performans panelini kullanın.
Adobe InDesign Nasıl Kaldırılır
Ücretsiz deneme süreniz dolduktan sonra, Adobe InDesign’ı birkaç basit adımla kaldırabilirsiniz.
- Windows arama çubuğuna Program Ekle veya Kaldır yazın ve Enter tuşuna basın.
- Yüklü programlar listesinden Adobe InDesign’ı bulun ve Kaldır butonuna tıklayın.
![Uninstall Adobe InDesign]()
- Şimdi Adobe Creative Cloud uygulaması açılıp InDesign ayarlarınızı bilgisayara kaydetmeyi isteyip istemediğinizi soracak. Eğer programı tekrar yüklemeyi düşünmüyorsanız, Hayır tuşuna tıklayın.
- Adobe Kaldırma Sihirbazı, InDesign’ı bilgisayarınızdan silecek.
Adobe InDesign Hesabı Nasıl İptal Edilir
Adobe InDesign’la işiniz bitmişse, 7 günlük denemeniz sona ermeden önce hesabınızı iptal edebilirsiniz. Planı iptal Et tuşuna tıkladığınız an, InDesign’a erişiminizi kaybedersiniz. Adobe hesabınızı iptal etmek için aşağıdaki adımları takip edin:
- Adobe hesabınıza giriş yapın.
- Menü çubuğundaki Planlar kısmını açın.
![cancel Adobe 1]()
- Planları Yönet’e tıklayın.
![manage plans Adobe]()
- Planı İptal Et’e tıklayın.
![cancel Adobe]()
- Şimdi hesabınızı neden iptal ettiğinize dair soruların bulunduğu bir sayfa açılacak. İsterseniz soruları atlayabilir ve hemen sayfanın altındaki Onayla butonuna tıklayabilirsiniz.
- Hesabınız iptal edildikten sonra, InDesign’a olan erişiminizi kaybedeceksiniz.
Diğer Adobe Creative Cloud Uygulamaları
- Adobe Photoshop: En iyi grafik editörü daha da iyi olmaya devam ediyor. Photoshop’un en son versiyonu, insanların yüz özelliklerinde değişiklik yapma, gökyüzünün rengini hızlıca değiştirme ve yazı uyuşturma için çok kullanışlı araçlar sunuyor. Tabii Photoshop’u Photoshop yapan diğer çok kaliteli araçlar ve katman teknolojisi hâlâ yerinde.
- Adobe Illustrator: Eğer vektörel görsellerle çalışıyorsanız, indirmeniz gereken program Adobe Illustrator’tır. Bu programda ölçeklendirilebilir vektörel görsel oluşturma, düzenleme ve üretme için tam bir araç takımı bulunur. Ayrıca yeni başlayanlar için çok sayıda şablon ve rehber de vardır.
- Adobe Premiere Pro: İster uzun metrajlı film, isterseniz de arkadaşınız için kısa bir video klip yapmak isteyin, Adobe Premiere Pro video düzenlemeye ilişkin her türlü araca sahiptir. Bu çok kanallı düzenleme programı, çoklu kamera açısı düzenleme, renk ve dengeyi kurma, görsel efekt ekleme ve çok daha fazlasını yapabilir.
SSS
Adobe InDesign ücretsiz midir?
Adobe InDesign’da uzun süreli bir ücretsiz indirme seçeneği bulunmamaktadır. Bu premium program yalnızca InDesign’ın abonelik paketleriyle satın alınabilir. InDesign’ın uzun süreli ücretsiz sürümüne sahip olduğunu söyleyen sitelerden kesinlikle uzak durun. Bu siteler ya sahte ya korsan ya da kişisel bilgilerinizi çalan malware’li bir program sunuyordur. Adobe InDesign’ı denemek için yukarıdaki adımları takip edip 7 günlük ücretsiz deneme edinebilirsiniz. Bu süre içerisinde programı deneyebilir ya da kısa süreli projelerinizi tamamlayabilirsiniz.
InDesign’da nasıl sayfa numarası eklerim?
Sayfa numarası eklemenin birkaç yolu vardır. Bir tanesi, sayfa numarasının çıkmasını istediğiniz her sayfada bir metin çerçevesi oluşturmaktır. Daha sonra metin çerçevesine güncel sayfa numarasını yazarsınız. InDesign siz ekledikçe veya çıkardıkça sayfa numaralarını günceller.
Diğer bir seçenek de aşağıdaki yoldur:
- Düzen > Numaralandırma ve Kısım Seçenekleri’ne gidin.
- Numaralandırma ve Kısım Seçenekleri kutusundan Başlangıç Kısmı’nı seçin.
- Buradan kısmınız için bir isim girin.
- Başlangıç Sayfa Numarası’ndan sayfanın başlamasını istediğiniz rakamı girin.
- Tamam’a tıklayın.
Bir InDesign dosyasını nasıl PDF olarak kaydederim?
PDF dosya biçiminin yaratıcısı olan Adobe’un InDesign’a PDF fonksiyonu eklemesine şaşmamalı. Dosyaları PDF olarak kaydetmek için Dosya butonuna basıp Dışarı Aktar’ı seçin. Çıkan kutudan PDF’yi seçip Kaydet’e basabilirsiniz. PDF uyumluluğu, görüntü kalitesi ve sıkıştırma gibi çeşitli seçenekler bulunur.
InDesign’da tireleme nasıl kapatılır?
InDesign tireleme kontrolü için çeşitli seçenekler sunar. Tireyi belgenizin tamamı veya bir kısmı için devre dışı bırakabilir ya da tire öncesi veya sonrasında gelebilecek minimum veya maksimum karakter sayısını belirleyebilirsiniz. Ayrıca hangi harflerin tireyle bölünemeyeceğini belirlemek de mümkündür.
InDesign’da tireleme ayarlarına erişmek için Metin > Paragraf Stili’ne gidin ve değiştirmek istediğiniz paragraf stiline çift tıklayın. Daha sonra da Paragraf Stili Seçenekleri kutusundan Tireleme sekmesine tıklayın.
InDesign’a nasıl yazı tipi eklenir?
InDesign, projenizi kafanızdaki gibi oluşturabilmeniz için fazlaca yazı tipi seçeneğiyle birlikte gelir. Eğer kullanmak istediğiniz yazı tipi, Adobe’un yüzlerce yazı tipi arasında bulunmuyorsa aşağıdaki adımları izleyerek diğer OpenType SVG yazı tiplerini yükleyebilirsiniz.
- Pencere > Tür > Yazı Tipi Kitabı’na gidin.
- Yazı Tipi Kitabı panelinde + butonuna tıklayın.
- Eklemek istediğiniz yazı tipi dosyasının olduğu yere gidin ve Aç’a tıklayın.
Seçtiğiniz yazı tipi Yazı Tipi Kitabı paneline eklenecek ve belgelerinizde kullanılabilir olacak.
InDesign’a nasıl görsel eklenir?
InDesign’da ihtiyaçlarınıza göre görsel eklemenin birkaç farklı yolu bulunur. İlk adım her zaman Dosya butonuna tıklayıp Yerleştir’den kullanmak istediğiniz görseli seçmektir. Böylece görselinizi belgenin herhangi bir yerine ekleyip boyutunu istediğiniz gibi değiştirebilirsiniz.
Görseli mevcut bir çerçeveye eklemek istiyorsanız Dosya > Yerleştir işlemini yapmadan önce çerçeveyi seçmeniz gerekir. Daha sonra bir kutu açılır ve buradan fotoğrafı ekleyebilirsiniz.
Üçüncü yöntem ise görseli bilgisayarınızın klasöründen sürükleyip çalışma alanınıza bırakmaktır. Görseliniz InDesign’a yüklenir ve buradan yerini veya boyutunu değiştirebilir ya da bir çerçeveye sürükleyip bırakabilirsiniz.
Adobe InDesign güvenli midir?
Başkalarının yaptığınız işleri görememesi adına hem Adobe Creative Cloud hem de masaüstüne oluşturulan işiniz üzerinden birtakım önlemler alınır. Tabii InDesign’ın resmî bir versiyonunu indirmeniz ve güvenlik açığı olabilecek crack’li versiyonlardan uzak durmanız büyük önem taşır.
InDesign diğer Adobe ürünleriyle uyumlu mudur?
Evet. Hatta bu, InDesign’ı kullanmanın en büyük avantajlarındandır. PDF, Photoshop PSD dosyaları ya da Premiere Pro ve Illustrator görsellerini eklemeye yarayan bu akıcı entegrasyon, çok güzel sayfa düzeni ve tasarımlar çıkarmanızı sağlar.
InDesign’ın ücretsiz deneme versiyonunun sonunda benden para çekilir mi?
Süre dolduktan sonra hiç uğraşmadan kullanmaya devam edebilesiniz diye ücretsiz denemeye kaydolurken Adobe, ödeme bilgilerinizi girmenizi ister. Eğer daha sonra kullanmayacaksanız, hesabınızı iptal etmeyi unutmayın.
Sonuç
Adobe InDesign hem basılı hem de online medya için önde gelen düzenleme programlarındandır. Fazla yazı tipi seçeneği, çeşitli şablonlar, ana sayfalar, akıcı tasarımlar ve düzenleme araçlarıyla aklınızdaki sayfa düzenini oluşturmanız için gerekli olan tüm özelliklere sahiptir. Preflight özelliği belgeyi tarayarak olası hataları bulur ve böylece dosyalarınızı düzgün gönderebilmenizi sağlar.
Test etmek veya kısa bir projenizi ücretsiz tamamlamak için Adobe InDesign’ı 7 gün ücretsiz deneyebilirsiniz.
Hemen Adobe InDesign indir!