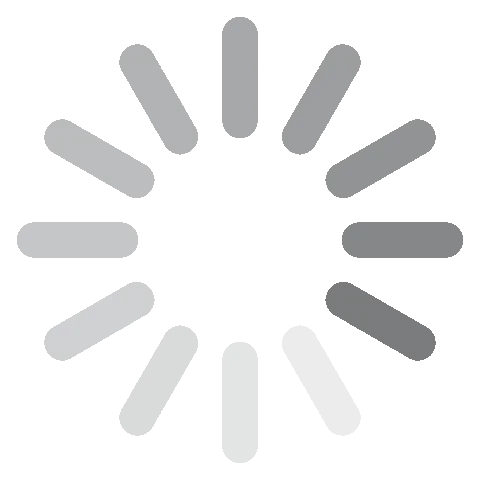Adobe Lightroom Ücretsiz İndirin - 2024 En Son Versiyon
Adobe Lightroom telefon ve fotoğraf makineleriyle çekilmiş fotoğrafları düzenlemek için tasarlanmış bir fotoğraf düzenleme programıdır. Fotoğraflarınızı istediğiniz şekle getirme, albüm içinde düzenleme veya sosyal medyada paylaşma için gerekli tüm araçları içerir.
Lightroom’u isterseniz tek başına, isterseniz de Adobe Creative Cloud uygulama paketiyle birlikte indirebilirsiniz. Sizin için uygun olanı seçtikten sonra aşağıdaki adımları uyguladığınızda 7 günlük ücretsiz deneme versiyonunu edinebilirsiniz.
Hemen 7 günlüğüne ücretsiz Adobe Lightroom dene!
Adobe Lightroom Ücretsiz Olarak Nasıl İndirilir ve Kurulur
- Yeni bir sekmede resmî Adobe Lightroom indirme sayfasını açmak için buraya tıklayın.
- “Ücretsiz Deneyin” butonuna tıklayın.
![Adobe Lightroom Ücretsiz deneme]()
- Üç farklı Adobe ürününün bulunduğu bir sayfa açılacak. Lightroom’un altındaki “Ücretsiz Deneyin” butonuna tıklayın.
![Ücretsiz ışık odası denemesi.]()
- E-posta adresinizi girin ve “Devam”a tıklayın.
- Burada kredi kartı bilgilerinizi girmeniz istenecek ama ücretsiz deneme süresinin sonuna kadar herhangi bir ücret çekilmeyecektir. Şimdi “Ücretsiz Deneme Sürümünü Başlat” butonuna tıklayın.
![7 günlük deneme süresinin sonuna kadar ücretlendirilmez.]()
- Şifrenizi belirleyip “Devam” butonuna tıkladıktan sonra hesabınız oluşturulacak ve daha sonra .exe dosyası otomatik olarak indirilmeye başlanacak.
- Yükleyiciyi açmak için dosyaya tıklayın ve daha sonra “Devam” butonuna tıklayarak kurulum işlemini başlatın.
- Şimdi bir tarayıcı penceresi açılacak. Buradan Adobe hesabınıza giriş yapmanız gerekiyor. Giriş yaptıktan sonra yükleyiciye geri dönün ve “Yükleyiciyi Başlat” butonuna tıklayın.
- Adobe Creative Cloud masaüstüne indirilecek. Kurulum tamamlandıktan sonra da Lightroom uygulamasını indirmeye başlayacak.
- Lightroom yüklenirken size şirketinizdeki görevinizin sorulduğu bir anket başlayacak. İster sorulara cevap verebilir isterseniz de “Soruyu Atla” butonuna tıklayabilirsiniz.
Hemen 7 günlüğüne ücretsiz Adobe Lightroom dene!
Adobe Lightroom’a Genel Bakış
Adobe, Lightroom uygulamasını ikiye bölüp ikisine de aynı adı verdiğinde birçok kişinin kafası karışmıştı.
- Lightroom Classic: Bu Adobe’un çıkardığı ilk masaüstü fotoğraf düzenleme programıdır ve profesyonel fotoğrafçılar için tasarlanmıştır.
- Lightroom: Bilgisayar, tablet ve telefonlardan erişilebilen bulut tabanlı bir fotoğraf düzenleme programıdır. Kullanımı kolaydır ve fotoğraflarını daha iyi bir hâle getirmek isteyen herkes için araçlara sahiptir.
İşin daha da kafa karıştırıcı olan tarafı, her iki programa da Creative Cloud üzerinden erişebiliyor olmanız. Biz bu yazıda Lightroom’dan bahsedeceğiz.
Lightroom Classic’in Özellikleri
Lightroom dijital görsellerini geliştirmek isteyen amator fotoğrafçılar ve fotoğraf meraklıları arasında popüler bir araçtır. Bulut tabanlı olduğu için her cihazdan erişilebilir. Bu sayede, bulunduğunuz yer fark etmeksizin fotoğraflarınızı her yerde düzenleme özgürlüğüne sahip olursunuz.
Lightroom, onu Classic versiyonuna yaklaştıran birkaç özellik güncelleştirmesi aldı. Bunların arasında görselleri DNG raw dosyası olarak çıkarma, daha iyi albüm organizasyonu araçları, filigran ekleme ve ayarlama, birlikte düzenleme yapabilme vb. bulunuyor.
Lightroom’da toplu düzenleme özelliği de mevcut. Eğer aynı filtre, renklendirme, geometri değişiklikleri veya ışık düzenlemelerini birden fazla fotoğrafa eklemek istiyorsanız bu özelliği kullanabilirsiniz. Yaptığınız düzeni bir kere seçtiğinizde diğer bütün görsellere anında uygulanır.
Fotoğraf Aktarma ve Organize Etme
Fotoğrafları tek tek, grup hâlinde ya da albüm olarak içeri aktarabilirsiniz. Bilgisayar kullanıyorsanız soldaki menüden Fotorğaf Ekle butonuna tıklayın. Şimdi bir diyalog kutusu çıkacak; buradan bilgisayarınızdaki fotoğrafı bulun. Eğer albüm oluşturmak istiyorsanız Albüm Ekle butonuna tıklayın. Albümünüze bir isim verin ve daha sonra fotoğrafları doğrudan albüme ekleyin. Eğer telefon veya tabletten çalışıyorsanız fotoğrafları Paylaş simgesinden Lightoom’a yükleyebilirsiniz.

Fotoğraflarınızı albüme ekledikten sonra anahtar kelimelerle etiketleyerek, albümlere koyarak ya da en son yüklenenler kısmından organize edebilirsiniz. Ayrıca fotoğraflarınızı puanlama seçeneği de bulunuyor ve daha sonra puana göre filtreleyebiliyorsunuz.

Eğer siz de benim gibiyseniz akıllı telefonunuzla bir haftada yüzlerce fotoğraf çekip bir dijital depolama sitesine yüklüyorsunuz demektir. Eğer özel bir durum yoksa veya yolculuğa çıkmıyorsam benim bütün fotoğrafları sıralayıp albüm oluşturmak için pek vaktim olmaz. Bu yüzden AI organizasyon aracı çok işe yarıyor. Sayfanın üstünde bir arama çubuğu var ve buraya nesne, hayvan veya yer adını girdiğinizde sistem, yüklenen fotoğraflar arasında arama yapıp sonuçları gösteriyor. Ayrıca insanların yüzlerini de tanıyıp grup hâline getirebiliyor. Tabii bu çığır açıcı bir özellik sayılmaz ama epey bir zaman kazandırdığı da kesin.
Fotoğraf Düzenleme İçin Mükemmel Araç Kutusu
Bazı fotoğrafları epey bir rötuşlamak gerekir. Bazıları ise küçük birkaç dokunuşla kusursuz hâle gelir. Lightroom’un Auto adındaki kullanışlı aracı yapay zekayı kullanarak fotoğraflarınıza anında değişiklik yapmaya yarar. Yapılan değişiklikleri ekranınızda görebiliyorsunuz ve eğer fotoğrafınızdaki sorunları düzeltmişse epey bir zaman kazanmış oluyorsunuz. Nedense bu buton çok küçük olduğundan yerini bulmakta zorlanabilirsiniz. Sağdaki düzenleme menüsünde Ayarlar simgesine tıkladığınızda (en yukarıdaki simge) düzenleme kenar çubuğu açılır. Bu panelin yukarısında, “Işık” seçeneklerinin üzerinde Auto butonunu görebilirsiniz.

Hazır ışık konusuna girmişken devam edelim. Bu menüyü açarak ışık düzenleme araçlarına ulaşabilirsiniz. Buradan ışık, kontrast, gölge, parlaklık gibi detayları düzeltebilir veya siyah ile beyazları artırıp azaltabilirsiniz. Tüm bu düzenlemeler, kaydırma menüsünü sağa ve sola kaydırarak yapılır. İstediğiniz sonucu alana kadar üzerinde değişiklikler yapabilirsiniz. Siz onaylayana kadar asıl fotoğrafınızda bir değişiklik olmayacaktır.
Renk ayarlarını değiştirmek isteyenler, bunu Işık menüsünden yapabilir. Buradan rengin sıcaklığı, tonu ve canlılığını değiştirmek mümkündür. Ayrıca seçtiğiniz renkleri çıkardığınız veya parlaklaştırdığınız bir renk doygunluğu aracı da bulunur.

Efekt araçlarıyla yapabildikleriniz şunlar:
- Vinyet ekleme
- Doku ekleme veya çıkarma
- Fotoğrafın netliğini artırma

Son olarak, geometri araçları da bulunuyor. Bunlarla fotoğrafınızı 360 derecelik eksende çevirebilir, dikey olarak esnetebilir, ölçeklendirebilir, X veya Y düzleminde hareket ettirebilir, çerçeve oranını değiştirebilir ya da bükebilirsiniz.

İstenmeyen Nesneleri Silmek İçin Klonlama ve Düzeltme Aracı
İstenmeyen nesneleri silmede daha kullanışlı araçlar görmüş olsam da Klonlama ve Düzeltme araçlarıyla fotoğrafınızın arka planında kalan insan ve nesneleri ortadan kaldırabiliyorsunuz.

Düzeltme aracı küçük ve istenmeyen nesneleri rötuşlamada çok başarılı. Mesela bu fotoğraftaki kadını çıkarmak istiyordum. Düzeltme aracıyla onu seçtiğimde, Lightroom arka plandaki benzer bir kısmı alarak onun yerine koydu.
Daha fazla dokunun olduğu bir alan varsa Klonlama aracını kullanabilirsiniz. Bu araç, seçilen alanın yakınındaki bir yeri kopyalar ve istenmeyen nesnenin üzerine yerleştirir.

Raw Görsellerle Uyumlu
Fotoğraflarınızı düzenleme konusunda maksimum esnekliğe ulaşmak isterseniz dosyaları raw profil olarak yükleyebilirsiniz. Lightroom özel bir render’lama profili kullanarak raw veriyi, görüntüleyip düzenleyebileceğiniz bir görsele dönüştürür.
Profiller, diğer Adobe projelerindeki iş istasyonlarına benzer çalışıyor. Profil hangi araçların ne işe yaradığını öğrenebildiğiniz güzel bir başlangıç noktası denilebilir.
İki farklı profil türü bulunuyor:
- Creative: Bu filtreler Legacy, Artistic, B&W, Modern ve Vintage gibi klasik Instagram filtrelerine benzerdir. Fotoğrafınıza otomatik olarak ön ayarlı filtre ekler.
- Raw: Raw filtreleri Adobe Color, Monochrome, Landscape, Neutral, Portrait, Standard ve Vivid’dir. Tüm bu filtrelerle oynayabilir ve istediğiniz sonucu alana kadar renk ve dokuları nasıl değiştirdiğini görebilirsiniz.
Kolay Toplu Düzenleme
Bulut tabanlı bir uygulama olarak Lightroom’un avantajlarından bir tanesi aile, arkadaş ve iş arkadaşlarınızın fotoğraflarınıza erişmesine izin verebilmeniz. Paylaş ayarlarını açtıktan sonra fotoğrafı görüntüleme, düzenleme ya da koleksiyona fotoğraf eklemeleri için kişileri davet etmek mümkün olur.
Keşfet kısmından diğer Lightroom paylaşımcılarını takip edebilir, yaptıkları düzenlemelerden bir şeyler öğrenebilir ve hatta düzenlemelerini ve ön ayarlarını alıp kendi fotoğraflarınızda kullanabilirsiniz.

Kullanım Kolaylığı
Lightroom kullanması gayet kolay bir program ki zaten Adobe’un onu Lightroom Classic’ten ayırma sebeplerinden biri de buydu. Bu program fotoğraflarını düzenleyip organize etmek isteyen amatör fotoğrafçılar ya da sizin bizim gibi kişiler için tasarlanmıştır.
Bütün düzenlemeler, kaydırma menülerini sağa sola kaydırarak yapılıyor. Yaptığınız düzenlemeleri anında görebiliyor ve eğer sonuçtan memnun kalmazsanız diğer tarafa kaydırabiliyorsunuz.
Elbette her aracın ne işe yaradığını bilmek, doğru düzenlemeleri yapmayı kolaylaştıracak ve en iyi sonucu almak için kaydırma menüleriyle uğraşma sürenizi kısaltacaktır. Lightroom istediğiniz şeyi yapmanız, her aracın işlevini öğrenmeniz ve bazı ileri düzey düzenleme tekniklerini anlamanız için çeşitli rehberler eklemiş.

Arayüz
İlk bakışta kafanızı karıştırabilen diğer Adobe ürünlerinin aksine, Lightroom kullanımı kolaylaştıran sade bir arayüze sahip.
Ekranınızın sol kısmından fotoğraf yükleyip organize edebiliyorsunuz. Ayrıca düzenleme becerinizi geliştiren Öğren ve Keşfet özelliklerine de buradan hızlıca erişebiliyorsunuz.

Üst çubukta etiket, puanlama, fotoğrafı çekmede kullandığınız fotoğraf makinesi ve senkronizasyon durumu gibi özellikler mevcut. Bunlar filtreleme ve organize etme işlemleri için önemli özelliklerdir.

Bütün düzenleme ve iyileştirme araçları ekranın sağ tarafında bulunur. Buradaki düzenleme kategorileri Ayarlar, Kırpma, Düzeltme, Fırça, Doğrusal Renk Geçişi ve Dairesel Renk Geçişi’dir. Birine tıkladığınızda, o kategoriye ait diğer ayar ve araçlar ortaya çıkar.

Uyumluluk
Lightroom, Windows, Mac, Android ve iOS ile uyumludur. Linux ile uyumlu değildir, ancak bir sanal makine (VM) üzerine yükleyebilir ve Linux dağıtımınızdan erişebilirsiniz.
Sistem Gereksinimleri
Lightroom, lisansı doğrulamak ve hesabı etkinleştirmek için kurulum sırasında etkin bir internet bağlantısı gerektirir. Fotoğraflarınızı düzenlemek için çevrimiçi olmanız gerekmez, ancak bazı kütüphaneler ve özellikler yalnızca çevrimiçi olduğunuzda kullanılabilir.
Windows
| İşlemci | Intel veya AMD 64-bit ve SSE 4.2 desteği ile. En az 2 GHz hızında çalışmalıdır |
| İşletim Sistemi | 64-bit Windows 10 20H2 veya sonrası |
| RAM | 8 GB |
| Sabit Disk Alanı | 10 GB, kurulum sırasında ve bulutla senkronizasyon sırasında ek alan gerektirir |
| Monitör Çözünürlüğü | 1280 x 768 |
| Grafik Kartı | DirectX 12 ve en az 2 GB VRAM’e sahip GPU |
Mac
| İşlemci | Çoklu çekirdekli 64-bit destekli Intel işlemci |
| İşletim Sistemi | 11.0 (Big Sur) veya daha yeni bir sürümü |
| RAM | 8 GB |
| Sabit Disk Alanı | 10 GB, kurulum sırasında ve bulut senkronizasyonu sırasında ek alan |
| Monitör Çözünürlüğü | 1280 x 768 |
| Grafik Kartı | GPU destekli Metal ve 2 GB VRAM’e sahip olmalı |
Android
| İşlemci | Dört çekirdekli 1.5 GHz işlemci |
| OS | 8.X (Oreo) ve sonrası |
| RAM | 2 GB |
| Dahili Depolama | 8 GB |
iOS
Lightroom, iOS 14.0 veya daha yeni bir sürümü çalıştıran tüm iOS cihazlarla uyumludur.
Adobe Lightroom Nasıl Kaldırılır
Ücretsiz Lightroom deneme süreniz sona erdiğinde hâla yapmanız gereken bazı düzenlemeler varsa aşağıdaki ücretsiz alternatifleri deneyebilirsiniz.
Adobe Lightroom birkaç basit adımda sisteminizden kaldırılabilir.
- Windows arama kutusuna “Program Ekle veya Kaldır” yazın.
- Yüklü programlar arasından Adobe Lightroom’u bulun ve “Kaldır” butonuna tıklayın.
![Adobe Lightroom'u kaldırın]()
- Eğer Lightroom’u daha sonra yine indirmeyi düşünüyorsanız ayarlarınızı kaydetmek mümkündür. Yoksa ayarları da silebilirsiniz.
- Şimdi Adobe Creative Cloud, Lightroom’u silecek.
Not: Bu işlem sonunda Adobe Creative Cloud silinmez. Eğer onu da silmek isterseniz yukarıdaki adımları aynı şekilde takip edin ama Lightroom yerine Creative Cloud’u seçerek “Kaldır” butonuna tıklayın.
Adobe Lightroom Hesabı Nasıl İptal Edilir
Hesabınızı iptal ettiğinizde, maalesef Lightroom’a olan erişiminizi kaybedersiniz. Yani ücretsiz deneme süreniz dolup para kesilmeye başlanmadan önce hesabınızı iptal etmeyi unutmamanız gerekir. Hesabınızı iptal etmek için aşağıdaki adımları uygulayın.
- Adobe hesabınıza giriş yapın.
- “Plan Bilgilerini Görüntüle” butonuna tıklayın.
![Adobe Plan ayrıntılarını görüntüleyin.]()
- “Planı İptal Et” butonuna tıklayın.
- Ya e-postayla ya da şifrenizi girerek hesabınızı doğrulamınız gerekecek.
- Adobe neden hesabınızı iptal ettiğinizi soracak. Herhangi bir şıkkı seçin ve “Devam” butonuna tıklayın.
- Adobe, kararınızı değiştirmeniz için son bir hamle yaparak size farklı teklifler sunacak. Eğer hâlâ iptal etmek istiyorsanız sayfanın altındaki “Hayır, teşekkürler” butonuna tıklayın.
- Son olarak, hesabınızı iptal etmek istediğinizi onaylayın.
Adobe’un Diğer Düzenleme Araçları
- Adobe Photoshop: Piyasadaki en iyi grafik düzenleyicilerden biri olan Photoshop, asıl dosyaya zarar vermeden değişiklikler yapmanızı sağlayan katman esaslı bir programdır. Photoshop, görsel düzenlemenin yanı sıra grafik, broşür ve diğer pazarlama materyallerini oluşturmada kullanılabilir. Tamamen ücretsiz bir versiyonu olmamakla beraber, Photoshop’u 30 gün ücretsiz deneyebilirsiniz. Eğer halletmeniz gereken kısa süreli bir projeniz varsa bu deneme versiyonu işinizi görecektir.
- Adobe InDesign: InDesign grafik tasarımcılar ve öğrenciler tarafından kullanılan üst düzey bir sayfa düzen tasarımı programıdır. Web siteleri, dergiler, posterler, broşüler, ilan panoları ve çok daha fazlasına istediğiniz gibi bir sayfa düzeni tasarlayabilmek için gerekli tüm araçlara sahiptir.
- Adobe Illustrator: Vektörlerle çalışan her grafik tasarımcıda olması gereken bir program. Illustrator, görüntü kalitesini bozmadan büyütülebilen ölçeklendirilebilir görseller hazırlamanızı sağlar. Logo, afiş, illüstrasyon ve web tasarımı yapmak için ideal programdır.
SSS
Adobe Lightroom ücretsiz midir?
Adobe Lightroom için aylık ya da yıllık abone olmak gerekir ancak yukarıdaki adımları takip ederseniz Lightroom’u 7 günlüğüne ücretsiz edinebilirsiniz.
Lightroom yeni başlayanlar için iyi bir düzenleme programı mıdır?
Evet! Lightroom acemiler için çok sayıda araca sahiptir. Mesela otomatik düzenleme aracı kusursuz olmasa da fotoğraflarınızı daha iyi bir hâle getirmeye yarar. Adobe ayrıca soru sorabileceğiniz aktif bir topluluk forumuna ve farklı farklı araçları kullanabilmenize yardım eden kapsamlı rehberlere sahiptir.
Lightroom ve Photoshop arasında ne fark vardır?
Her ikisi de çok başarılı düzenleme programları olsa da Lightroom, fotoğrafçıların fotoğraflarını düzenlemeleri için tasarlanmıştır. Öte yandan, Photoshop daha fazla özelliğe sahip mükemmel bir görsel düzenleyicidir.