2025 Yılında Windows’taki En İyi 5 Ebeveyn Kontrol Programı
Çocuklarım zamanlarının büyük bir kısmını akıllı telefonda geçiriyor ama buna rağmen hâlâ Windows dizüstü bilgisayarı kullanmaya da zaman bulabiliyorlar. Onlara bu cihazları kullanma özgürlüğü verirken bir yandan da sorumluluk sahibi bir ebeveyn olabilmek için birkaç ay boyunca 50’yi aşkın ebeveyn denetimi programı kullandım. Bunların birçoğunun, hatta “popüler” olanların bile ne kadar yetersiz olduğunu görünce epey bir şaşırmıştım.
Programların tamamı Windows’la uyumlu olmakla beraber, yüzde sekseninin çok başarılı mobil uygulamaları da bulunuyor. Ben programın birden fazla platformda kullanılabiliyor olmasını tercih ediyorum çünkü bu sayede tek bir programla bütün cihazları kontrol etmek mümkün oluyor.
Yaptığım testler sırasında, diğer programlara kıyasla çok iyi performans gösteren Qustodio en yüksek puanı aldı. Güçlü web filtresi, esnek ekran süresi yönetimi araçları ve herhangi bir cihazdan erişim sağlaaabilen ebeveyn panosuna sahip. En iyi yanı ise Qustodio’nun kanıtlanmış 30 günlük para iade garantisi. Bu politikayı test etmek için, 22 günlük kullanımı ardından iade talebinde bulundum ve paramın tamamı yalnızca 3 iş günü içinde geri gönderildi.
Çocuklarını Qustodio ile gözle
Hızlı Rehber: 2025 Yılında Windows’taki En İyi Ebeveyn Denetimi Programlarının Özeti
- Qustodio: Mükemmel web filtresi, zaman yönetimi araçları ve her yerden erişilebilir panel
- Bark: En iyi sosyal medya takibi araçları ile güçlü web filtreleri sunuyor ancak geofence özelliği yok
- Mobicip: Web filtresi ve ekran süresi araçları çok iyi ancak sosyal medya takibi yalnızca Facebook, Instagram ve Snapchat’te işe yarıyor
- Norton Family: Tamamıyla yapılandırılabilir web filtresi ve zaman yöentimi araçları, kullanıcı dostu bulut tabanlı ebeveyn paneli
- FamiSafe: Kullanıcıya özel ekran süresi araçları sağlıyor ancak panosu yeterince kullanıcı dostu değil
Windows’taki 5 En İyi Ebeveyn Denetimi Programı
1. Qustodio – Mükemmel Web Filtresi ve Ekran Süresi Araçları
Başlıca Özellikler:
- Gelişmiş zaman yönetimi araçları
- Web filtresinde 30 kategori bulunuyor
- Ebeveyn denetimine her cihazdan erişmek mümkün
- YouTube takibi
- Her çocuk için ayrı profil oluşturulabilir
- Qustodio’yu 30 gün ücretsiz dene – Kredi kartı gerekmez!
Qustodio’un Windows versiyonunu test ederken ilk dikkatimi çeken şey, tek bilgisayar üzerinde her çocuğum için ayrı ayrı kullanıcı profili oluşturabiliyor olmamdı. Sonuçta 16 yaşındaki çocukla 7 yaşındaki çocuğun aynı web filtrelerini kullanmasını bekleyemezsiniz. Ayrıca tüm çocuklara aynı anda süre limiti koymak imkânsız olurdu.
Süre limiti konusuna girmişken, ekran süresi kontrollerini çok esnek buldum. Hem günlük kullanım süresi belirleyebiliyor hem de bilgisayarı belli vakitlerde kilitleyecek bir plan oluşturabiliyorsunuz. Qustodio süre dolduğunda ne yapılacağına dair iki farklı seçenek sunuyor:
- Gezinti Kilitleme: Bu seçenek bilgisayar hâlâ kullanılabilir hâldeyken interneti devre dışı bırakıyor. Bu sayede çocuğunuz Word veya PowerPoint’te ödevini yaparken internetle dikkati dağılmıyor.
- Cihaz Kilitleme: Bu seçenek tüm kullanıcıları bilgisayardan atıyor. Çocukların yatma vakti geldiğinde kullanmak için ideal.
Plan kurmayla ilgili tek sorunum, planların başka bir ayar olmaksızın bir saatlik dilimlere ayrılmış olması. Mesela akşam yemeği için bilgisayarların 18.00-18.30 arasında kilitlenmesini istiyordum ama yarım saatlik dilimler olmadığı için bunu yapamadım.
Web filtresini istediğiniz gibi değiştirmek mümkün. 30 kategorili filtrede, çocuğunuz filtre kategorisinin bulunduğu bir siteye girmeye çalıştığında, siteye izin verme, engelleme ve uyarı gönderme seçenekleri mevcut. Filtreleri Chrome, Firefox ve Edge tarayıcılarında denediğimde, her birinde gayet sorunsuz çalıştı.
Ebeveyn paneline her cihazdan ulaşabiliyorsunuz ve kural, süre limiti ve çocuklarınızın bilgisayarda ne yapabileceğine dair ayrıntıları belirlemek çok kolay.
Qustodio için çok iyi bir indirime rastladım. 30 günlük para iade garantisiyle ücretsiz deneyebiliyorsunuz. Ben üçüncü haftanın sonunda paramın iade edilmesini istediğimde hiç sorun çıkarmadılar.
2. Bark: Güçlü Sosyal Medya Takip Araçları ve Ekran Süresi Limitleri
Başlıca Özellikler:
- 30’dan fazla popüler sosyal medya platformunu takip ediyor
- Yapay zeka; argo, emoji ve tetikleyici anahtar kelimeleri fark ediyor
- Chrome ve Microsoft Edge için eklentiler mevcut
- Bağlı cihaz sayısı konusunda sınırlama yok
- Bark’ı 7 gün ücretsiz dene!
Bark, daha önce test ettiğim ebeveyn denetimi programlarından biraz farklı. 30’u aşkın popüler sosyal medya ağı ile uyumlu olan bu program; aktivite, sohbet, resim ve paylaşımları izliyor. Yani, çocukların chat yapmak için bilgisayar, telefon ya da tablet kullanmaları sorun değil. Yapay zeka teknolojisi sayesinde anahtar kelimeler, emojiler ve argo ifadeler Bark tarafından tespit ediliyor.
Web filtresini kullanarak bazı web sitelerini özellikle engelledim. Ayrıca çocuklarımın girmesini istemediğim web sitesi kategorilerini de bloke ettim. Şiddet, uyuşturucu ve cinselliği teşvik eden ya da bu konulardan bahseden siteleri engellemeyi tercih ettim. Ekran Süresi aracı ile internetin kapatılacağı bir “uyku vakti” belirledim. Bu süre içinde telefon aramalara açık oluyor. En azından, çocukların tüm gece YouTube videosu izlemeyeceğinden emin oluyorum.
Bark’ın gerçekten hoş bir panosu var ve bu panoya herhangi bir cihazdan giriş yapmak ve kullanım raporları ile gerekli bilgileri görmek mümkün. Bu raporlara bakarak, çocuklarımdan birinin Snapchat’t siber zorbalığa maruz kaldığımı tespit ettim ve daha da kötüye gitmeden duruma müdahale ettim.
Bark, kısa süre önce, Windows için popüler tarayıcıların birçoğunda çalışan takip özelliği ekledi. Yazılım; web sitesindeki meta veriler, sayfa başlıkları, web aramaları ve cihaza yüklenmiş olan bazı görseller ve videoları analiz ediyor ve buna göre raporlar oluşturuyor.
Bark iki ayrı üyelik seçeneği sunuyor (Bark Jr. Ve Bark Sr.). Ben, tüm premium özelliklerin yer aldığı Bark Sr. Planını tercih ettim ve 7 günlük ücretsiz deneme süresinden herhangi bir ödeme bilgisi vermeden yararlandım. Bu sayede, Bark’ı çocuklarımın sosyal medya ve e-posta hesaplarına bağladım ve takip özelliklerinin PC için ne ölçüde başarılı olduğunu test ettim.
3. Mobicip – Çocuğun Yaşına Göre Hazır Web Filtresi Ayarları ve Ekran Süresi Limitleri
Başlıca Özellikler:
- Panosu sayesinde tüm online aktiviteleri uzaktan takip edin
- Kategori bazlı web filtresi, uygunsuz siteleri engellemeyi kolaylaştırıyor
- Sosyal medyadaki etkileşimleri takip edin
- Günlük ekran süresi takvimi oluşturun
- Mobicip’i 7 gün ücretsiz dene
Windows cihazlara yönelik Mobicip uygulaması, kullanımı kolay bir ebeveyn denetimi aracı. Bu uygulamayı bilgisayara indirip yüklediğimde filtreler oluşturdum ve tüm aktiviteleri uzaktan izlemeye başladım.
Web filtresinde 18 kategori yer alıyor ve çocuğun yaşına göre bazı kategorilerdeki içerikler programın hazır ayarları tarafından bloke ediliyor. Ben, bu hazır ayarlar üzerinde oğlumun kişiliğine ve internet alışkanlıklarına göre bazı değişiklikler yaptım ve ardından da kategori filtresinde izin verilmiş olsa bile bloke etmek istediğim URL adreslerini ekledim.
Web filtresini oluşturduktan sonra, bilgisayarda ekran süresi limitlerini belirlemeye sıra geldi. Mobicip’te, ekran süresi yönetimiyle ilgili bazı araçlar var. Bunlardan ilki, bilgisayarın hangi zaman dilimleri içinde kullanılabileceğini belirlediğinizi takvim özelliği. Bu zaman dilimlerinin her biri için hangi tür aktivitelerin yapılabileceğini de siz seçebiliyorsunuz. Örneğin, ödevlerin yapılması gereken süre içinde eğlence ve sosyal medya sitelerini bloke edebilir, eğitim ile ilgili siteleri ise serbest bırakabilirsiniz. Okul saatlerinde ya da geceleri interneti tamamen kapatmanız da mümkün.
Kullanım takviminin yanı sıra, günlük genel bir limit de koyabilrsiniz. Bilgisayarın kullanılabileceği vakitleri günde 7 saat olarak belirlemeniz, çocuğun toplamda bu kadar süre boyunca ekran başında kalacağı anlamına gelmiyor. Son olarak, oğlumun ekran başından uzaklaşmasını istediğimde, günlük kullanım hakkı henüz dolmamış olsa bile tüm cihazları bloke ederek internet kullanımını engelleyebiliyordum.
Yükleme sırasında, Norton ya da Kaspersky antivirüs programlarını silmem gerektiğine dair bir mesaj aldım. Çünkü Mobicip bu yazılımlarla uyumlu değildi. Bu durum biraz canımı sıktı.
Mobicip, kaç adet cihazı takip etmek ve hangi özellikleri kullanmak istediğinize bağlı olarak farklı üyelik planları sunuyor. Ücretsiz olam Temel Planda gelişmiş ekran süresi aracı ya da filtreleme opsiyonu yer almıyor. Standart ve Premium planları satın alırsanız, 20 cihazı takip edebiliyor ve bu cihazlar üzerinde tam kontrole sahip oluyorsunuz. Dilerseniz, Mobicip’in 7 günlük ücretsiz deneme süresini kredi kartı bilgilerini vermeden başlatabilir ve özellikleri test ederek hangi planın aileniz için uygun olduğunu görebilirsiniz.
4. Norton Family – Windows İçin En Kapsamlı Ebeveyn Denetimi Programı

Başlıca Özellikler:
- Yapılandırılabilir web filtresi
- Uzaktan Öğrenim
- Tüm büyük arama motorlarında safe search kullanımını zorlar
- Sınırsız sayıda çocuk profili
- 30 günlük para iade garantisi
Norton’un en iyi özelliklerinden biri, her şeyi gerçekten çok kolaylaştırması. Programın kurulumundan çocuk hesapları oluşturmaya ve web filtreleri ile ekran süresini kısıtlamaya kadar çeşitli işleri rahatlıkla yapabiliyorsunuz.
Tabii program gerektiği gibi çalışmasaydı bunların hiçbir anlamı olmazdı. Bu yüzden çocuklarımdan uygulamayı “yenmelerini” istedim. Onlar da ekran süresi limitlerini aşmaya, engellediğim sitelere erişmeye ve acaba öğrenecek miyim diye türlü türlü YouTube videosu izlemeye çalıştılar. Neyse ki, kısıtlamaların hiçbirini aşamamışlardı. İşin güzel tarafı, erişemedikleri bir şey olduğunda, Norton Family aracılığıyla bana giriş izni istedikleri bir link yollayabiliyorlardı.
Norton Family web filtresiyle internet kısıtlamaları koyarken tüm dizginleri elime verdi. Uygulama yapay zeka teknolojisiyle sitelerdeki metin, meta veri ve görselleri 47 kategoriye yerleştiriyor. Daha sonra da kısıtlama seviyesine göre kategoriler elden geçiyor.
Tabii ben ne kadar övsem de nihai kararı siz vereceksiniz. O yüzden Norton Family’yi hiçbir ödeme bilgisi girmeden 30 gün ücretsiz denemenizi tavsiye ederim. Bunu yaptığınızda birden fazla cihazda uygulamanın tüm özelliklerine erişebilirsiniz. Deneme süreniz sona erdiğinde Norton Family’den memnun kalmazsanız, tek yapmanız gereken programı silip listedeki diğer ürünlere göz atmak. Hesabınızı iptal etmenize, para iadesi istemenize veya ısrarcı müşteri temsilcileriyle muhatap olmanıza gerek yok. Yani %100 ücretsizdir.
5. FamiSafe – Web Sitelerini Tüm Tarayıcılarda Bloke Ediyor ve Gerçek Zamanlı Raporlar Oluşturuyor
Başlıca Özellikler:
- Windows uygulamalarını engelleme ya da bunlara süre limiti koyma
- Gizlilik Modundaki online aktiviteleri takip edebilme
- FamiSafe’i 3 gün ücretsiz dene
Wondershare tarafından geliştirilen FamiSafe, tüm popüler tarayıcılarda çalışan kapsamlı bir web filtresine sahip. Çocuklarımdan, bu takip yazılımını Gizlilik Modunu kullanarak atlatmalarını istedim. Bunda başarısız oldular ve ebeveyn denetimi aracı Gizlilik Modundaki tüm aktiviteleri kaydetti.
Web filtresinde yer alan 20’den fazla kategori, neredeyse her türden web sitesini kapsıyor. Bu kategorilerden dilediğinize izin veriyor ya da engelliyorsunuz.
FamiSafe ekran süresi özelliğinin ise geliştirilmesi gerekiyor. Günlük kullanım limitinin olması güzel ancak takvim yeterince özelleştirilemiyor. Cihazı kilitlemek ve yeniden açmak adına her gün için yalnızca birer vakit belirlenebiliyor. Bunu gün içinde birden fazla kez yapamıyorsunuz. Manuel olarak kullanılan anında Engelleme özelliği güzel ama bunun otomatik olarak yapabilmeyi isterdim.
Ekran süresi özellikleri kapsamında, herhangi bir web sitesinden ya da Windows uygulama mağazasından indirilmiş olan aplikasyonları tamamen engellemek ya da bunlar için süre limitleri koymak mümkün.
Uygulamayı Windows bilgisayara yükledikten sonra takvimleri ve filtreleri pano üzerinden kontrol ettim. Sade bir arayüz üzerinde aktivite geçmişi, uyarılar ve talepler bölümü yer alıyor.
FamiSafe üç farklı üyelik seçeneği sunuyor. Her birinde farklı kontrat süreleri var ve 10 cihaza kadar çoklu kullanıma izin veriliyor. Bir plan için taahhüte girmeden önce FamiSafe’i 3 gün ücretsiz deneyerek ebeveyn denetimi özelliklerinin nasıl çalıştığını görebilirsiniz.
Windows’taki Ebeveyn Denetimi Programlarını Nasıl Test Edip Sıraladım
Birkaç ay boyunca Windows 10 dizüstü ve masaüstü bilgisayarım için 50’den fazla ebeveyn denetimi programını satın alıp test ettim. Tavsiye ettiğim tüm programlar Windows 7 ve 8’de de çalıştığı için kullandığınız versiyon fark etmeyecektir.
Sıralamayı şu kriterlere göre belirledim:
- Zaman yönetim araçları: Program bilgisayarda kullanım limiti koymama izin vermeli. Eğer her çocuk için ayrı bir profil kurmama izin vermişse ekstra puan aldı.
- Web filtresi: Programda birden fazla tarayıcı üzerinde çalışan güçlü bir web filtresi olmalı. Bazı programlarda çocuklarım koyduğum filtrelerin birçoğunu aşmış ya da tam tersi, filtrelenmemesi gereken bazı içerikler de filtrelenmişti. Bu listedeki programların filtreleri çocuklarımın aşamayacağı kadar güçlüydü. Ayrıca içeriklerin bağlamlarını tanıyabilmek için gelişmiş teknolojiden faydalanmışlardı.
- Kullanım kolaylığı: Bir programın indirme, yükleme ve kurulumu ne kadar kolaysa benden o kadar fazla puan aldı.
- Müşteri desteği: Kullandığım her programın müşteri hizmetlerini test ettim. Eğer canlı destekleri varsa burada soru sorup gerçek bir insan mı yoksa bot mu kullanıyor olduklarına baktım. Canlı destek yoksa da e-posta yollayarak ve bilet açarak cevaplarının hız ve kalitesini kontrol ettim. Ayrıca aklıma takılan birtakım sorulara cevap bulmak için sitelerinde bilgi tabanı ya da sıkça sorulan sorular kısmı var mı diye baktım. Para iade garantilerini test etmek için müşteri hizmetlerine ulaşıp para iadesi talebinde bulundum.
Windows için En İyi Ebeveyn Kontrolü Uygulaması Nasıl Seçilir – 2025
Windows için en iyi ebeveyn kontrolü uygulamasını seçmek için hem ihtiyaçlarınızı karşılayan hem de çocuğunuzun online faaliyetlerini izleyip yönetmek için gerekli araçları sunan uygulamayı bulmanız gerekir. İşte bilgiye dayalı bir karar verebilmeniz için yapmanız gerekenler:
İhtiyaç ve Amaçlarınızı Belirleyin
İlk olarak bir ebeveyn kontrolü uygulamasından ne istediğinizi belirleyin. İçerikleri filtrelemek mi, ekran süresini kısıtlamak mı, sosyal medya kullanımını denetlemek mi yoksa bunların kombinasyonunu mu yapmak istiyorsunuz? Amacınızı belirlediğinizde seçenekleri de daraltmış olursunuz.
Uyumluluk ve Cihaz Desteği
Seçtiğiniz ebeveyn kontrolü uygulamasının kullandığınız Windows sürümüyle uyumlu olduğundan emin olmanız gerekir. Ayrıca uygulamanın, çocuğunuzun kullanabiliyor olabileceği akıllı telefon, tablet ve oyun konsollarını da destekleyip desteklemediğine bakın.
İçerik Filtreleme ve Engelleme
İçerik filtreleme ve engelleme özelliğine sahip uygulamalara öncelik verin. Seçtiğiniz uygulama, uygunsuz siteleri, uygulamaları ve içerik kategorilerini çocuğunuzun yaşı ve olgunluk seviyesine göre engelleyebilmelidir.
Zaman Yönetimi ve Ekran Süresi Kontrolü
İyi bir ebeveyn kontrolü uygulaması, farklı uygulama ve aktiviteler için ekran süresi kısıtlama özelliğine sahip olmalıdır. Cihazın ne zaman kullanıp kullanılmayacağını belirleyebileceğiniz zamanlama seçeneklerinin olması da hanesine puan olarak yazacaktır.
Uzaktan Yönetim ve Bildirimler
Ayarları uzaktan yönetebilmenizi sağlayan kullanıcı dostu bir arayüze sahip uygulamaları tercih edin. Çocuğunuzun online faaliyetlerine ilişkin bildirim ve raporlar, kolaylıkla ulaşılabilir olmalıdır.
Deneme Süresi
Birçok ebeveyn kontrolü uygulamasının ücretsiz deneme süresi bulunur. Abone olmadan önce bu süreden faydalanıp bütün özellikleri ve kullanılabilirliğini test edin.
Müşteri Hizmetleri
Saygın bir ebeveyn kontrolü uygulamasının hızlı çalışan, soru ve sorunlarınıza çözüm olan bir müşteri hizmetleri olmalıdır.
Fiyat ve Değer
Uygulamanın fiyat yapısını inceleyerek fiyat performans oranının iyi olup olmadığını kontrol edin. Benzer fiyat aralıklarında bulunan uygulamaların özelliklerini karşılaştırın.
Kullanım Kolaylığı
Uygulamayı kullanmak, bilhassa teknolojiyi fazla takip etmeyen kişiler için bile kolay olmalıdır.
Bu etkenlere dayanarak gereksinimlerinize uyan ebeveyn kontrol uygulamalarından bir liste oluşturmak mümkündür. Qustodio, Bark ve Mobicip, Windows için çok iyi seçeneklerden bazılarıdır. Bu uygulamaları ücretsiz deneme sürelerini kullanarak risksiz bir şekilde test edebilirsiniz.
Kriterlere Uymayan Popüler Markalar
Her marka sektör standartları veya tüketici beklentilerini karşılayabilecek diye bir kaide yoktur. Bunun sebebi, özellik noksanlığı, düşük kalite ve benzeri birçok faktör olabilir. İşte kriterlere uyamamış en popüler markalar:
1. Windows Family Safety (yeni adıyla Microsoft Family Safety)
- Sınırlı Filtreleme: Eski sürümleri yeterli içerik filtreleme sunmamasıyla eleştirilirdi. Filtrelemesi yetersiz olduğu için siz engel koymuşsanız bile bazı uygunsuz içeriklere erişilebilirdi.
- Karmaşık Kurulum: Bazı kullanıcılar için Family Safety’yi kurup yönetmek diğer uygulamalara kıyasla çok daha zordu.
- Sınırlı Raporlama: Kullanıcı faaliyetlerine ilişkin detaylı raporlar bazen eksik kalıyordu. Bu da ebeveynlerin, çocuklarının online faaliyetlerini anlamalarını zorlaştırıyordu.
2. KidLogger
- Gizlilik Endişesi: KidLogger yalnızca web siteleri değil, ayrıca tuş darbelerini de takip ettiğinden gizlilik ve olası kötüye kullanım endişeleri doğurur.
- Karmaşık Arayüz: Arayüzünün teknolojiden fazla anlamayan anne babalar için anlaşılır olmadığı, bu yüzden kurulum ve kullanımının zor olduğu söylenmekte.
- Hatalı Pozitif Sonuç: Uygulama zararsız aktiviteleri zaman zaman şüpheli olarak mimliyor, bu da ebeveyn ve çocuklar arasında yanlış anlaşılmalar neden olabiliyordu.
3. Net Nanny
- Yanlış Pozitifler: Net Nanny, bazen filtrelemesinde aşırı agresif olabiliyordu, bu da zararsız web sitelerini engellemesine yol açıyordu. Bu, sürekli olarak meşru siteleri beyaz listeye eklemek zorunda kalan kullanıcılar için sinir bozucu olabilirdi.
- Pahalı: Diğer ebeveyn kontrol yazılımlarıyla karşılaştırıldığında, Net Nanny genellikle özellikle birden fazla cihazı olan evler için pahalı olarak kabul ediliyordu.
- Kaldırmak Zor: Bazı kullanıcılar, Net Nanny’yi bilgisayarlarından kaldırmaya çalışırken zorluklar yaşadıklarını bildirdiler. Kaldırılması zor bir yazılım çözümü, bir kaynak olarak frustrasyon kaynağı haline gelebilir.
SSS
Windows’ta ücretsiz ebeveyn kontrol programı var mıdır?
Evet ama indirmeye değmezler. Ben Windows’ta çok sayıda ücretsiz ebeveyn kontrol uygulamasını test ettim ve hiçbiri yeterince iyi değildir. Özelliklerinin yanı sıra, uygulamanın kolayca silinip atlatılamadığından da emin olmak için çeşitli testler yaptım ve buna göre hiçbir ücretsiz uygulama, testlerimi geçemedi. Ücretsiz uygulamalar yerine Qustodio’yu 30 gün ücretsiz deneyip fiyat performans oranını bizzat görmenizi tavsiye ederim.
Windows’a ebeveyn kontrol uygulaması yükleyeceğim zaman hangi özelliklere önem vermeliyim?
Her şeyden önce, ekran süresi bağımlığını önlemek adına ekran süresi kısıtlayabilen bir uygulama bakmanız gerekecektir. Ayrıca uygunsuz veya tehlikeli olabilecek içeriklere sahip siteleri ziyaret etmesinler diye güçlü bir filtreleme veya URL engelleyicisi olan uygulamaya ihtiyacınız olacaktır. Son olarak da ziyaret edilen siteler, kullanılan programlar ve bilgisayarda harcanan süre gibi detayları takip edebilmelidir. Ben en iyi ebeveyn kontrolü programlarını ararken bu ve benzeri kriterleri gözden geçirdim.
Çocuğumun telefonunu ve Windows bilgisayarını takip etmek için aynı ebeveyn kontrol uygulamasını kullanabilir miyim?
Windows’a özel ebeveyn kontrolü uygulamaları olmakla beraber, benim yukarıda önerdiklerim Android, iOS, Chrome OS ve Kindle’ı da destekler. Çocuğunuzun bütün cihazlarıyla uyumlu olan tek bir uygulama kullanmak, onun online faaliyetlerini takip etmenizi de kolaylaştıracaktır. Böylece ekrana fazla bakmadıklarından ya da Windows ve telefonlarında porno, uyuşturucu, alkol vb. aratmadıklarından emin olabilirsiniz.
Sonuç
Windows için iyi bir ebeveyn denetimi programı, tüm ebeveynlerin işine yarayacak önemli bir araçtır. Bu programlar çocuklarımıza internette özgürlük sunarken onları tehlikelerden koruma işlevi görür.
Uzun bir araştırma ve test döneminden sonra, ben Windows’taki en iyi ebeveyn denetimi programının Qustodio olduğu sonucuna vardım. Şu an evdeki bilgisayarımda da onu kullanıyorum. Eğer programı satın almadan önce biraz kendiniz denemek istiyorsanız buradan 30 günlük para iade garantisinin bulunduğu çok iyi bir fırsattan yararlanabilirsiniz. Ben iade politikalarını test etiğimde paramı birkaç gün içinde geri alabilmiştim.





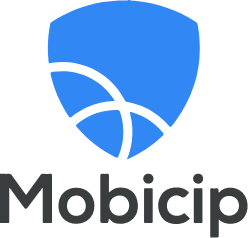




Yorum bırakın
Vazgeç