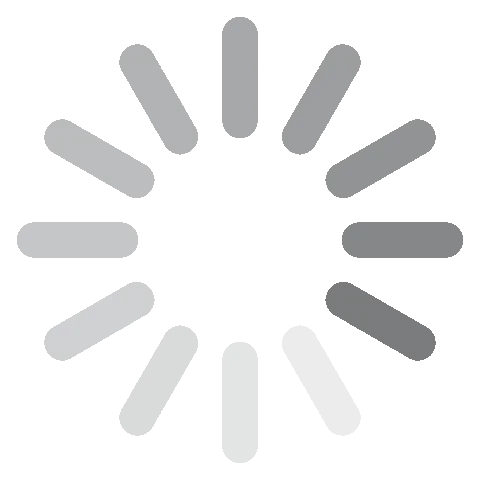Microsoft Teams Ücretsiz İndirin - 2024 En Son Versiyon
Microsoft Teams iş yeri iletişimi ve iş birliği araçlarında daha fazla işlevsellik arayan kurum ve şirketlerin en çok tercih ettiği programdır. Microsoft, Classroom ve Skype’ın aksine, Teams’e daha fazla özellik ve işlem ekleyip onu şirket iletişim platformlarında en çok kullanılan video konferans aracına dönüşmüştür.
Microsoft Teams sesli konuşma, ekran paylaşımlı video konferansı, anlık mesajlaşma, dosya paylaşımı, uygulama entegrasyonu ve diğer birçok başarılı özelliği sahiptir ve tek bir toplantıya 250 kişinin katılabilmesine imkân tanır.
MS Teams, Microsoft 365 ürün setinin bir parçası olarak geliştirilmiştir ve masaüstü, Android ve Apple cihazları için ücretsiz indirilebilir.
Microsoft Teams’i ücretsiz indirmek için aşağıdaki talimatları uygulayabilirsiniz.
Microsoft Teams’i Ücretsiz İndir!
Microsoft Teams’in En Son Versiyonu Bilgisayara Nasıl İndirilir ve Kurulur
- Resmî Microsoft Teams indirme sayfasına gidin.
- “Masaüstüne indir” butonuna tıklayarak kurulum dosyasını bilgisayarınıza indirin.
![Microsoft Teams ekran görüntüsünü indirin]()
- İndirmenin bitmesini bekleyin. Daha sonra kurulumu başlatmak için indirme klasörünüze gidip .exe dosyasına çift tıklayın.
- Eğer Microsoft 365 hesabınız veya aktif bir Microsoft hesabınız yoksa bu noktada Microsoft Teams’i kullanmak için bir hesap oluşturmanız gerekecek.
![Microsoft Teams oturum açma ekran görüntüsü]()
- Telefon numaranızı yazın ve telefonunuza gelen doğrulama kodunu girin.
![Microsoft Teams telefon numarası ekran görüntüsü ekle]()
- Hesabınız doğrulandıktan sonra kişilerinizi ekleyip işte arkadaşlarınızla konuşmaya başlayabilirsiniz. Bir toplantı oluşturmak için aşağıdaki Teams’te toplantı nasıl kurulur kısmına göz atın.
Microsoft Teams Nasıl Kaldırılır
Microsoft Teams’ten memnun kalmamışsanız birkaç basit adımla bilgisayarınızdan silebilirsiniz:
- Windows arama çubuğuna “Program Ekle veya Kaldır” yazın ve Enter tuşuna basın.
![Microsoft Teams program ekleme veya kaldırma ekran görüntüsü]()
- Kurulu programlar arasından Microsoft Teams’i bulun. Kaldır butonuna tıklayın.
![Microsoft Teams ekran görüntüsünü kaldır]()
- Kaldırma sihirbazı açıldığında programı kaldırmak istediğinizi onaylayın. Şimdi program bilgisayarınızdan silinecek.
Eğer başka bir işletme iletişim aracı arıyorsanız ücretsiz alternatiflere göz atabilirsiniz.
Microsoft Teams’e Genel Bakış
Öğrenci, iş insanı ya da iş yerinde maksimum üretkenlik arayan y kuşağının bir üyesi olmanız fark etmeksizin, Microsoft Teams bütün içerik, uygulama ve konuşmalarınızı tek bir yerde tutmanızı sağlar.

Bu uygulama Microsoft tarafından ücetsiz verilir ve iş ve okulda arkadaşlarınızla iletişime geçmek için gerekli olan tüm özelliklere sahiptir. Teams’te video konferans, dosya paylaşımı, sohbet, bilgi paylaşımı, görev oluşturma ve projeleri beyaz tahtadan çıkarma gibi özelliklere erilşebilirsiniz.
Teams’te Nasıl Toplantı Yapılır
Teams’te toplantı tarihi belirlemek çok kolaydır. Teams’teki takviminiz, Exchange takviminize ve dolayısıyla da Outlook’a bağlıdır. Bu yüzden Outlook’ta bir toplantı tarihi belirlediğiniz zaman, Teams’te de otomatik olarak belirir. Tabii aynısı tam tersi için de geçerlidir.
Teams’te toplantı ayarlamanın birkaç farklı yolu vardır:
- Uygulamaya gidin ve “toplantı ayarla” seçeneğine tıklayın. “Toplantı ayarla” butonuna, sohbet penceresinin hemen altından ulaşmak mümkündür.
- “Toplantı Takvimi” butonuna gidin ve sağ üstten “Yeni toplantı”yı seçin.
- Takvimden bir tarih belirleyin. Şimdi zamanlama formu açılacak.
- Bu form içinden toplantınızın bilgilerini girin. Buna toplantının ismi ve diğer önemli toplantı detaylı dâhildir. Burası ayrıca diğer kişileri toplantıya davet ettiğiniz yerdir.
- İşiniz bittiğinde “Kaydet”e tıklayın. Şimdi form kapatılıp eklemiş olduğunuz kişilerin Outlook gelen kutusuna davet olarak gönderilecek. Tarih ve zamanı herkese uyacak şekilde değilştirmek için “Zamanlama Asistanı”nı kullanabilirsiniz.
Microsoft Teams’in Özellikleri
- E-posta, Skype, OneDrive ve SharePoint’e doğrudan erişim
- Farklı proje ve ekipler için çoklu kanallar
- Teams’te çalışırken kullandığınız üçüncü taraf uygulamaları entegre edebilme
- Hem özel hem de açık kullanmak için güvenli
- İş arkadaşları ve satıcılarla gerçek zamanlı iletişim
- Microsoft 365’la bütünleşir, böylece e-postalarınızı kanallarınızda paylaşabilirsiniz
- Aynı anda 250 kişiyle toplantı yapma imkânı
- Video, görsel vb. dosyalar paylaşılabilir
- Sınırsız yazışma, sesli ve görüntülü aramalar; her ekip üyesi için 2 GB, ekip içinse 10 GB ücretsiz depo alanı
- Yazışmalar, başlıklı sohbetler olarak gösterildiğinden kolaylıkla takip edilebilir
Microsoft Teams’i Ücretsiz İndir
Microsoft Teams İçin Ücretsiz Alternatifler
Zoom: Ücretsiz video konferans aracı arayan işletmeler, Zoom’u tercih edebilir. Zoom’la 100 kişiye kadar ücretsiz olarak toplantı yapabilir, ekranınızı paylaşabilir, toplantıyı kaydedebilir ve dosyalarınızı transfer edebilirsiniz. Zoom’un ücretsiz versiyonuyla üç ya da daha fazla kişiyle en fazla 40 dakika görüşme yapmak mümkündür.
Skype: Skype piyasadaki en eski, ücretsiz web konferans platformlarından bir tanesidir. Skype da Microsoft tarafından geliştirilmiştir. Skype’la aynı anda 50 kişi video konferansa katılabilir. Zoom’da olduğu gibi toplantılarınızı kaydedebilir ve ekranınızı paylaşabilirsiniz.
Slack: Slack iş yerinde akıcı bir iletişim sağlayan eklenti ve entegrasyonlara sahip bir iş iletişim aracıdır. Slack’le küçük ve orta ölçekli işletmeler ekiplerini üretken tutup iş birliği sağlayabilir. Microsoft Teams ve Skype’ta olduğu gibi, Slack de dosya paylaşımı ve ekran paylaşımlı video konferans yapmak mümkündür.
SSS
Microsoft Teams ücretsiz midir?
Evet, Microsoft Teams ücretsizdir. Yukarıdaki talimatları uygulayarak Microsoft Teams’i ücretsiz indirebilirsiniz.
Microsoft Teams güvenli midir?
Evet, programı resmî web sitesinden indirdiğiniz sürece Microsoft Teams’i indirme ve kurması güvenlidir. Resmî sitesinden indirerek bilgisayarınızın spyware, malware ve virüslerle karşı karşıya kalmasını önlemiş olursunuz.
Microsoft Teams’te üçüncü taraf uygulama entegrasyonu nasıl çalışır?
Teams’e mevcut uygulamalarınızı entegre ederek üretkenliği artırabilir ve bilgileri daha kolay paylaşabilirsiniz. Kanallara “bağlayıcı” eklediğinizde yazılım hatalarını bulma, projeleri yönetme ve analiz özelliklerini eklemek kolay bir hâl alır.