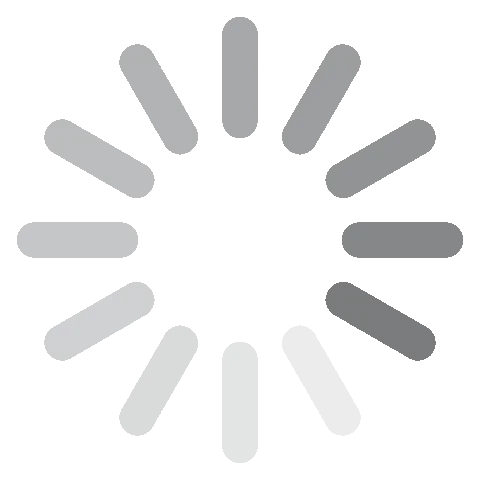Adobe Photoshop Ücretsiz İndirin - 2024 En Son Versiyon
Photoshop şu anda piyasanın en güçlü görüntü düzenleme programı olarak öne çıkmaktadır. Öyle ki sıradan fotoğrafları sanat eserlerine dönüştürebilecek çok sayıda araca sahip. Arka plan değiştirme, mimikleri ayarlama, 3B görüntü oluşturma, video düzenleme ve çok daha fazlasını Photoshop’la yapabilirsiniz.
Photoshop, Adobe Creative Cloud adındaki uygulama koleksiyonunun bir parçasıdır. Diğer ürünlerle sorunsuzca bütünleştiğinden birçok farklı görüntü, video ve ses klibini çalışmanıza akıcı bir şekilde ekleyebilirsiniz.
Photoshop premium bir programdır ve aşağıdaki adımları izleyerek Photoshop’u nasıl 7 gün ücretsiz kullanacağınızı öğrenebilirsiniz. Adobe Photoshop incelememiz de yazının devamında.
Photoshop PC’ye Nasıl Ücretsiz İndirilir
1. Linke tıkladığınızda resmî Adobe Photoshop indirme sayfası yeni bir sekmede açılacaktır.
2. Ücretsiz Deneme Sürümünü Başlatın yazan butona tıklayın.

3. Size en uygun paketi seçin. Paketler şunlar:

- Photoshop: Masaüstü ve iPad uygulamalarının yanı sıra, 100 GB bulut depolama içerir.
- Photoshop ve Lightroom: Photoshop’a ek olarak Adobe Portfolio, Fonts ve Spark’ı içeren Lightroom uygulamalarını edinirsiniz.
- Tüm Creative Cloud koleksiyonu: Çok sayıda rehber, 100 GB bulut depolama ve Acrobat Pro, Dreamweaver, InDesign, XD, Premiere Pro gibi Adobe uygulamalarına erişim içerir. Ben bu yazı için Photoshop’u indireceğim ama işlemler her üç seçenek için de aynı şekilde ilerler. Ardından Ücretsiz Deneme Sürümünü Başlatın’a basın.
4. Geçerli bir e-posta adresi girin ve Devam butonuna tıklayın. Adobe kullanıcı adınız olarak kullanılacağı için hangi e-posta adresini kullanacağınıza dikkat edin.
5. Şimdi kredi kartı veya PayPal bilgilerinizi girmeniz istenecek ama merak etmeyin, 7 günlük deneme sonlanmadan önce para çekilmez.

6. Ödeme yönteminiz onaylandığında bir şifre oluşturup Hesabı Tamamla butonuna tıklayın.
7. Kurulum dosyası bilgisayarınıza otomatik olarak indirilecek. İndirildikten sonra kurulum sihirbazını çalıştırın.
8. Kurulum Sihirbazı kurulumu başlatmadan önce şifrenizi girdiğiniz bir sayfa açacak. Devam’a tıklayarak kurulumu başlatın.
9. Adobe Creative Cloud otomatik olarak indirilecek. Kurulum yapılırken Photoshop deneyiminiz, işiniz ve ilgilerinize dair birkaç anket sorusu alacaksınız. Bu tamamıyla isteğe bağlıdır ama sorulara cevap verirseniz Adobe bu cevapları kullanarak ilgili rehber ve bilgileri size aktarır.
10. Creative Cloud kurulumu tamamlandığında Photoshop da kendiliğinden yüklenmeye başlayacak. Dosya boyutu büyük olduğundan kurulum internet ve sistem hızınıza da dağlı olarak 30-45 dakika sürebilir.
Photoshop Deneme Sürümünü Hemen İndir!
Photoshop’a Genel Bakış
Photoshop katman tabanlı bir düzenleme programıdır. Bu da yaptığınız her eylem için yeni bir katmanın oluşturulduğu anlamına gelir. Bu sayede görüntünüzü kolaylıkla düzenleyebilir ve hata yapsanız bile projenizin tamamını mahvetmemiş olursunuz.
Programda renk tonlarını belirleme, doku, yazı, yüzlerce yazı ekleme, sihirli değnek aracı ve bunun gibi daha onlarca özellik bulunur.
Bu yazıda “Photoshop nasıl kullanılır?” konusuna girmeye hiç gerek yok çünkü bu konu hakkında yazılmış kitap bile bulabilirsiniz. Şunu söyleyebilirim ki aklınıza gelebilecek her sorunun cevabını YouTube’daki videolarda bulmak mümkündür.
Adobe Photoshop’un Özellikleri
Buradan Photoshop’un temel özelliklerine dair bilgiler bulabilirsiniz. Detaylara aşağıdaki Özel Araçlar kısmına gireceğim.
Katmanlarla Çalışma
Photoshop’un belki de en önemli özelliklerinden bir tanesi, projenizi oluştururken katmanları kullanıyor olmanız. Bu sayede çalışmanızın her noktasını kontrol edebilir ve her nesneyi bağımsız bir nesne olarak değerlendirebilirsiniz.

Bu sayede renk, opaklık değiştirme, dış kenar ekleme ve sayfadaki diğer nesnelere dokunmadan her nesnenin yerini değiştirmek mümkün olur. Olur da hata yaparsanız dosyanın tamamı değil, tek bir katmanı değiştirmeniz yeterlidir.
Harika bir Seçim aracı koleksiyonu
Photoshop’un seçim araçlarıyla ilgili çok güzel haberlerle geldim! Bu araçlar düzenlemek istediğiniz nesneleri kolay bir şekilde seçebilmeniz için vardır. Önemli seçim araçları arasında Kement, Mıknatıslı Kement, Çokgen Kement, Sihirli Değnek, Hızlı Maskeleme ve Dikdörtgen Seçim Penceresi bulunur. Bu araçların kullanımında ustalaştığınız zaman görüntülerden nesneleri çıkarma, renkleri ayarlama, arka planları silme ve çok daha fazlasını rahatlıkla yapabilirsiniz!
Fotoğrafların Kalitesini Artırma
Photoshop’ta görüntülerdeki kusurları silmeye yarayan kullanışlı bazı araçlar bulabilirsiniz. Bu araçlar, kırmızı göz, kırışıklık ve leke gibi sorunları kolaylıkla ortadan kaldırmanızı sağlar. Dahası, vücut şeklini değiştirebilir, renklerle oynayabilir, görüntüleri kırpıp kesebilir, netliği artırabilir ve çok sayıdaki filtre arasından istediğinizi seçebilirsiniz.
Yazı Ekleme
Photoshop, projenizi istediğiniz gibi gösterebilmeniz için fazlaca yazı tipi, yazı tarzı ve renk seçeneği sunmaktadır. Dahası, Photoshop hem bilgisayar hem de mobil cihazlardaki tasarımlarla uyumlu olduğu için popülerlik kazanmış olan SVG OpenType yazı tiplerini de destekler. Photoshop yakın zaman önce emoji yazı tiplerini de eklemişti.
Video Düzenleme
Photoshop’a gelen en son özellikler arasında video düzenleme araçları da bulunuyor. Çok parçalı düzenleme tahtasında birden fazla dosyayı birleştirme, kırpma, ayırma, yazı ekleme ve filtre uygulama gibi seçenekler bulunmakta. Ayrıca projenize ses parçaları da ekleyebiliyor ve bu parçanın ses düzeyini ve fade in-out olup olmadığını belirleyebiliyor, isterseniz susturabiliyorsunuz.
Yeni Özellik ve Araçlar
Son birkaç Photoshop sürümünde yapay zekâ ve makine öğrenimiyle düzenleme işlemlerinizi kolaylaştırıp hızlandırmaya odaklanıldı. Bunlara ilişkin en yeni iki özellik ise Üretken Genişletme ve Üretken Dolgu’ydu.
Üretken Genişletme: Görüntü düzenleme ve oluşturma için güçlü bir araç
Üretken Genişletme kullanıcıların görüntülerinin sınırlarını aşacak şekilde büyütmelerini sağlayan yeni bir Photoshop özelliğidir. Bu özelliği birkaç tıkla kolaylıkla kullanabilirsiniz.
Kırpma aracını seçin “Doldur” kutusunu Üretken Genişletme ile değiştirin. Ardından genişletmek istediğiniz alanı eklemek için görüntünüzün çözünürlüğünü artırın. Daha sonra isteminizi yazın. İstem yazarken basit kelimeler kullanmanız önemlidir. Böylece tam olarak aradığınız şeyi yapabilirsiniz. Ben aşağıdaki örnekte suya dağ yansıması eklemek istedim.

Üretken Genişletme işini yalnızca birkaç saniyede halleder. Eğer yeni bir görüntü oluşturmak veya mevcut görüntüyü genişletmek istiyorsanız bu araç sizin için idealdir.

Üretken Genişletme ayrıca görüntüleri bir yönden diğerine çevirmede de çok kullanışlı. Örneğin portre yönündeki bir görseli manzara yönündeki görsele hiçbir önemli ayrıntıyı kaybetmeden çevirebiliyorsunuz.
Bu, kusursuz bir görüntü oranıyla broşür hazırlama ve ilgi çekici bir tasarıma sahip web site başlığı oluşturma gibi birçok işte kullanabileceğiniz oldukça güçlü ve çok yönlü bir araçtır. Üç boyutlu olarak da kullanılabildiği için render’lanmış bir görüntünün tuvalini genişletebilir ve kırpmadan veri ekleyebilirsiniz.
Üretken Dolgu – Unsur Ekleme ve Çıkarmanın En Kolay Yolu
Üretken Dolgu insan, obje ve bir fotoğraftaki diğer unsurları kaldırma veya eklemeyi kolaylaştıran yeni bir Photoshop özelliğidir. Görüntülerdeki objeleri teker teker çizip seçmek yerine bunu yapay zekâdan yapmasını isteyebilirsiniz. Gerçekçi ve profesyonel görünümlü sonuçlar çıkarmayı kolaylaştıran bu aracın, görüntüleri düzenleme yöntemlerinde devrim yaratma olasılığı bulunuyor.
Üretken Dolgu’nun en önemli avantajlarından bir tanesi sadeliği. Bir nesneyi kaldırmak için tek yapmanız gereken nesneyi seçip “Kaldır”a tıklamak. Ardından Üretken Dolgu geride kalan boş alanı etraftaki nesnelere göre yeni bir içerikle doldurur.
Nesne ekleme biraz daha karmaşık olsa da hâlâ görece kolay diyebiliriz. Tek yapmanız gereken nesneyi eklemek istediğiniz alanı seçip nesneyi tanımlayan bir yazı istemi girmek. Üretken Dolgu yazdığınız isteme göre yeni bir nesne oluşturur ve görüntüye pürüzsüz bir şekilde ekler. İstem kullanımını anladıktan sonra insan gibi yürüyen hayvanlar, yalnızca hayal gücünüzde bulunan manzara veya binalar gibi görüntüler oluşturmaya başlayabileceksiniz. Bu özelliği seçtiğinizde görüntünün herhangi bir yerini seçip isteminizi yazdıktan birkaç saniye sonra yeni nesneyi görebilirsiniz.
Örnek olarak aşağıdaki doğa resmine boynuzlu bir geyik ekledim:

Üretken Dolgu henüz geliştirme aşamasında olmakla beraber, görüntü düzenleme işlemleri için çok güçlü bir araç olma potansiyeline sahip. Fotoğrafçılar bu özelliği kullanarak fotoğraflarındaki istenmeyen nesneleri kaldırabilirken grafik tasarımcılar ise yenilikçi yeni tasarımlar oluşturabilirler. Tabii sıradan bir kullanıcı olarak siz de kendi hayal gücünüzü yansıtarak ilginç görseller oluşturabilirsiniz.
Neural Filters
Neural Filters, Photoshop’a eklenen en yeni ve heyecan verici özelliklerden bir tanesidir. Bu özelliği kullanarak bir kişinin görünümünü daha yaşlı veya gençleştirebilir, somurtmayı gülümsemeye dönüştürebilir veya kızgın gözleri mutlu olanlarla kolaylıkla değiştirebilirsiniz. Adobe Sensei tarafından desteklenip AI makine öğrenimini kullanan Neural Filters, görüntüyü değiştirmek için yeni bağlamsal piksellerden yararlanır.
İlginçtir ki filtreli kullanması son derece kolaydır. Böylece görüntülerinizi hızlı bir şekilde değiştirebilirsiniz. Yüz için kayan menü kullanılır ve ifadeyi mutlu, kızgın veya şaşırmış bir şekle büründürebilirsiniz. Ancak abartırsanız görüntü doğal görünümünü kaybeder. Bu yüzden aradığınız ifade ve görünümü yakalayana kadar kayan menülerde ince ayar çekmeniz yerinde olacaktır.
Filtrelerin çoğu beta sürümündedir. Bu da geliştirilecek kısımları olduğu anlamına gelir.
Benim çektiğim selfie şuydu:

Filtreleri değiştirip, gülümseme ekleyip, yüzümdeki birkaç kırışıklığı atıp saçımı kısalttıktan sonra sonuç şöyleydi.

Fotoğrafçılar için Gelişmiş Araçlar
Şu günlerde çizim, seçim ve yazı tipi araçlarıyla tanınsa da Photoshop ilk çıktığında yalnızca fotoğrafçılar içindi. Adobe bir nevi köklerine dönerek fotoğraf düzenleme özelliklerini güncelledi. Bu güncellemeler arasında raw kamera dosyaları için destek ve kusurları düzeltip doğal efektler eklemek için araçlar bulunuyor.
Nesne ekleyip çıkarabilen temel seçim araçlarından lens profili tabanlı geometri düzeltme ve histogram değişiklikleri gibi ileri düzey araçlara kadar birçok özellik bulmak mümkün. İşte fotoğraflarınızın görünüş ve kalitesini artırabilecek yeni özellliklerin diğerleri.
-
Gökyüzünü değiştirin
Photoshop’un bu özelliği eklemesinin bu kadar sürmesi doğrusu biraz şaşırtıcı. Neyse ki artık araç ve katmanlarla uğraşmak yerine, bulutlu bir havayı masmavi gökyüzüne tek tıkla değiştirebiliyorsunuz. Ayrıca çeşitli özelleştirme araçlarıyla ince ayar çekip gökyüzünü kusursuz bir görünüme kavuşturabilirsiniz.

-
Yapay zekâyla lens bulanıklığını düzeltin
Photoshop’ta her zaman bir bulanıklaştırma aracı vardı ama bu özellikler AI ile geliştirildi. Artık bulanıklaştırma aracı fotoğraflardaki renk temasını anlayıp farklı renkli bulanıklaşmaların önüne geçiyor. Bu özelliğin diğer bir avantajı, arka plandaki flu veya bulanık ögeler üzerinde tam kontrol sağlaması.
-
Görüntülerinizi genişletin
İçerik bilinçli kırpma aracı, portre modunda çektiğiniz bir fotoğrafı manzara modunda göstermek istediğiniz zaman kullanacağınız bir özelliktir. Portre modunda fotoğraf yeterince geniş olmadığı için kenarlarda beyaz boşluklar çıkar. Üretken Dolgu özelliğinin aksine, görüntünüzü genişletmek için istem yazarak yeni görüntü veya arka plan oluşturamazsınız. Bu özellik hâlihazırda görüntüde bulunan içeriğe uygun bir şekilde kenarları doldurur. Bu bilhassa gökyüzü, bina ve kumsal gibi tekrarlaması kolay yerlerde çok iyi çalışır. İnsan gibi kopyalaması zor ögeler pek iyi görünmez.
-
Kişinin yüz ifadesini değiştirin
Yüz tanımalı Sıvılaştır aracı Neural filtrelerine benzer şekilde çalışır çünkü kişinin yüz özelliklerini ve hatta kafasının şeklini bile değiştirebilir. Aralarındaki en büyük fark, Neural filtreleri yapay zekâyla çalışıp bağlamsal pikseller eklerken Sıvılaştır özelliğinin görüntüde hâlihazırda bulunan pikselleri kullanmasıdır.

-
Artık titreyen eller sebebiyle flu fotoğraf sorunu olmayacak
Eliniz titrediği için fotoğrafınızı bulanık çekmişseniz ya da bir lunapark trenindeyken anı yakalamak istemişseniz Photoshop’un size özel bir filtresi var. Adobe yatay, açılı, ileri veya geri fark etmeksizin bulanık fotoğrafın yönünü tespit eden ya da pikselleri döndürüp düzelterek görüntüyü netleştiren bir yapay zekâ mekanizması geliştirdi.
Yazı Tipi Tutarlığı ve Tasarımını Geliştirin
Photoshop son yıllarda yazı tiplerine birçok ilginç özellik ekledi. Son güncellemelerinde gelen özelliklerle farklı belgelerde yazı tipini aynı tutmak için zaman ve efordan tasarruf ediyorsunuz. Aradığınız yazı tipini seçince Photoshop size anında en uyumlu yazı tipini getiriyor.

Yazı tipi kütüphanenizde bulunmayan bir yazı tipine sahip bir dosya veya belge açtığınızda Photoshop internette arama yapıp yazı tipini sizin için yükler.
Belgenizde bir yazı tipi kullanılmışsa ama yüzlerce yazı tipi arasından hangisinin kullanıldığını bilmiyorsanız Yazı Tipi Eşleştirme özelliği yazı tipini tespit eder.
Arama fonksiyonunda yazı tiplerini Serif, Script ve Handwritten sınıflandırmalarına göre filtreleyebiliyorsunuz. Seçtiğiniz filtrelere göre benzer yazı tiplerini görebilir, favorilerinizi belirleyebilir ve farenizin imlecini üzerine getirerek yazı tipinin ön izlemesini yapabilirsiniz.
Gelişmiş Özellikli Degrade Araçları
Geliştirilmiş degrade aracına eklenen yeni birkaç özellik ve düzeltme onu her zamankinden güçlü ve becerikli bir hâle getirmiş. Bu araçla ilginç, göze hitap eden birçok efekt oluşturmak mümkündür. Gelişmiş becerileri arasında şunlar bulunur:
- Yeni degrade türleri: Photoshop’ta radyal veya açılı degrade gibi yeni degrade çeşitleri bulunuyor. Bu yeni degrade türleriyle daha karmaşık ve ilgi çekici efektler oluşturabilirsiniz.
- Akıcı geçişler: Renkler arasında daha akıcı geçişler yaparak doğal görünümlü degradeler oluşturun.
- Daha fazla özelleştirme seçeneği: Renklerin yerleştirilme ve aralıklarını kontrol ederek degradeleriniz üzerinde daha fazla kontrol elde edin.
İşte Photoshop’taki geliştirilmiş degradelerde kullanabileceğiniz bazı püf noktaları:
- Farklı degrade türlerini deneyimleyerek nasıl efektler oluşturabileceğinizi görün.
- Degradenizi görüntünüze uygulamadan önce ön izleme penceresinden kontrol edin.
- Degradenize özel renkler eklemek için renk seçiciyi kullanın.
- Degrade editörünü kullanarak degradenizin görüntüsüne ince ayar çekin.
Çok Parçalı Video Düzenleme
Photoshop yalnızca bir fotoğraf düzenleme programı olduğu günlerden beri epey yol katetti. Programa eklenen en büyük özelliklerden bir tanesi, video düzenleme araçları. Artık benzer düzenleme katmanlarını videolara da ekleyebilirsiniz. Her bir video parçası ayrı bir katman olarak kabul edilir ve böylece değişiklikler yapabilir veya diğer kliplerden ayrı bir şekilde üzerinde çalışabilirsiniz.

Photoshop’taki temel video düzenleme araçlarıyla video ayırma, kıprma, toplama ve birleştirme gibi işlemlerinizi halledebilir, ayrıca ses parçası, fade in-out, ses düzeyi belirleme veya susturma gibi ayarları da yapabilirsiniz.
Düzenleme seçenekleri arasında fazla ışıklı veya az ışıklı videoları düzeltme, kırpma ve birçok farklı filtre ekleme de bulunur. Photoshop, kullanıcılarına Adobe’un asıl video düzenleme aracı olan Premiere Pro’daki özelliklere de erişim sağlar. Böylece birden fazla parça üzerinde çalışabilir ve keyframe uygulayabilirsiniz.
Photoshop video düzenleme araçlarının eksik kaldığı tek alan, videolar arası geçişlerin epey kısıtlı olması. Yalnızca fade çeşitleri bulunuyor.
Bütün film ve video dosyaları varsayılan olarak PSD şeklinde kaydedilse de H.264, QuickTime veya DPX encode ile dışarı aktarmak da mümkün. Ayrıca videonuzun gösterileceği yerlere göre birden fazla çözünürlük seçebiliyorsunuz. Çözünürlükler 720p, 1080p ve 4K.
Çalışmanızı Dışarı Aktarın ve Paylaşın
Photoshop artık işletim sisteminizle bütünleşerek dışarı aktarma ve paylaşma işlemlerini kolaylaştırıyor. Bunun için pencerenin sağ üst köşesinde bulunan Yukarı Ok simgesine tıklayın:

- Mac: Projelerinizi anında AirDrop’a aktarın.
- Windows: Dosyanızı e-posta, Kişilerim veya fotoğraf dosyalarını kabul eden herhangi bir uygulamaya aktarın.
“Paylaş” seçeneği dosya boyutunun ölçeğini düşürerek daha hızlı bir yükleme sağlar. Dosyayı doğrudan istediğiniz bir sosyal medya sitesine yükleyebilir veya projeniz üzerinde çalışmaya devam etmek için diğer bir Adobe uygulamasına aktarabilirsiniz.
Photoshop’ta birçok farklı dışarı aktarma seçeneği bulunur:
- Aynı dosyayı farklı boyutlarda kaydetme
- Mevcut tasarımı web görüntüsü için ideal olan sRGB’ye çevirme
- Fikri mülkiyet hakkınızı korumak için telif hakkı bilgisi veya sitenize giden bir link gibi üst veriler ekleme
- Tek bir çalışma yüzeyi veya projenin tamamını aktarma
- Hızlı Dışa Aktar özelliğiyle tercih ettiğiniz biçimi otomatik olarak kullanma
- Dosyaları PNG, JPG, GIF veya SVG olarak aktarma
Eğer eski yöntemi tercih ediyorsanız Web için Kaydet özelliği hâlen bulunmakta ama yeni tarzın daha hızlı olduğunu ve daha küçük dosyalar çıkardığını belirtelim.
Photoshop Arayüzü
Photoshop, arayüzünü her yeni sürümde geliştirerek ortalama bir kullanıcı için daha erişilebilir bir hâle getirdi. Örneğin şu anda farklı düzenleme tarzları için çalışma alanı seçenekleri gibi birçok özelleştirme seçeneğine sahip. Bunların arasında fotoğrafçılık, resim, web tabanlı görüntüler, videolar, animasyonlar ve 3B bulunmakta. Eğer ihtiyaçlarınıza uygun bir çalışma alanı bulamazsanız sık kullandığınız panel, pencere ve araçlardan kendi çalışma alanınızı oluşturabilirsiniz.

Arayüz ayrıca ne iş üzerinde çalışmakta olduğunuzu tanıyıp otomatik olarak ihtiyaçlarınıza karşılık verebilir. Örneğin kement veya el gibi bir seçim aracını seçtiğinizde çalışma alanınız kendiliğinden Seç ve Maskele’ye çevrilir. Burada yalnızca bir seçim aracı aktif olduğunda ortaya çıkan araçları görebilirsiniz.
Kullanım Kolaylığı
Artık herkes Photoshop’un kullanımı kolay bir düzenleme programı olmadığını bilir. Ancak yine de acemilerin bile hemen kullanmaya başlayabileceği bazı temel özellikler bulunur. Kırpma, renklendirme, yazı ekleme, filtreleme ve boyut değiştirme gibi özellikler, diğer çoğu düzenleme programına benzerdir.
Photoshop’u diğerlerinden ayıran özelliği, fotoğraf ve resimlerinizi sanat eserlerine çeviren ileri düzey araçlarıdır. Değişikliğe gidilen arayüzünde araçlar fonksiyonlarına göre gruplandığından ne aradığınızı hızlıca bulabiliyorsunuz. Ayrıca hem Photoshop’ta hem de internette çok fazla sayıda rehber olduğu için farklı fonksiyon ve özelliklerin nasıl kullanılacağını adım adım öğrenebiliyorsunuz. Bu rehberlerin arasında asılı arka planlar, kusur silme, renk dengesini ayarlama, 3B render, akıllı nesnelerle çalışma ve çok daha fazlası bulunmakta.
Epey dik bir öğrenme eğrisi ve öğrenilecek birçok şey olmakla beraber, araçlara aşina olduğunuzda programın aslında ne kadar kullanışlı olduğunu göreceksiniz.
Başlangıç
Yeni bir projeye başlamak için sol üst köşedeki Yeni Belge butonuna tıklayın. Çıkan kutuda üzerinde çalışmak istediğiniz şablon türü ile Dokulu Geometrik Maskeler, Anında Film Maketleri ve Fotoğraf Kolaj Düzenleri gibi ayarlar arasından seçim yapabilirsiniz.

Size en uygun şablonu seçmek için filtreleri yaptığınız işin kategorisine göre en iyi şablonları gösterecek şekilde ayarlayın. Mevcut filtreler şunlardır:
- Fotoğraf
- Baskı
- Resim ve İllüstrasyon
- Web
- Mobil
- Film ve Video
Photoshop’un eski bir sürümünde yeni proje başlatmaya aşinaysanız klasik başlangıç menüsü seçeneği de bulunmaktadır.
Bir özellik veya aracın nasıl çalıştığından emin değilseniz Ana Sayfa butonuna tıklayarak bütün öğretici yazı, kullanıcı rehberleri ve yeni özelliklerin listesini görebilirsiniz. Diğer bir seçenek de sayfanın sağ üst köşesindeki büyüteç simgesine tıklayıp arama aracını kullanmaktır. Adobe stock fotoğraflar, dosyalar ve görüntülerin yanı sıra, arama çubuğundan rehber araması da yapmak mümkündür.
Bağlamsal Araç Çubuğu, İş Akışınızı Hızlandırır
Bağlamsal Araç Çubuğu yapmakta olduğunuz işle ilgili araç ve ayarlara hızlı erişim sağlayan yeni bir Photoshop özelliğidir. Zamandan tasarruf edip iş akışınızı hızlandırmanızı sağlar. Her şeyden önce, uyarlamalıdır. Yani seçtiğiniz araç veya katmana göre otomatik olarak değişir. İhtiyacınız olan araç veya ayarları aramak zorunda kalmadığınızdan zamandan tasarruf etmiş olursunuz.
İkincisi, Bağlamsal Araç Çubuğu özelleştirilebilirdir. Sık kullandığınız araç ve ayarları içerecek şekilde özelleştirebilirsiniz. Bu da Photoshop üzerinde çalışmayı daha verimli bir hâle getirir.
Son olarak da isminden de anlayacağınız üzere Bağlamsal Araç Çubuğu bağlamsaldır. Bu da yapmakta olduğunuz işle ilgili araç ve ayarların otomatik olarak geldiği anlamına gelir. Photoshop’ta yeniyseniz veya karmaşık bir projede çalışıyorsanız bu özellik sayaesinde zaman ve efordan tasarruf edersiniz.
İşte Bağlamsal Araç Çubuğu’nu kullanırken işinizi kolaylaştıracak bazı püf noktaları:
- Sık kullandığınız araç ve ayarları içermesi için Bağlamsal Araç Çubuğu’nu özelleştirin. Bunu Bağlamsal Araç Çubuğu’nun sağ üst köşesindeki üç nokta simgesine tıkladıktan sonra “Araç Çubuğunu Özelleştir”i seçerek yapabilirsiniz.
- İhtiyacınız olan araçların klavye kısayollarını öğrenin. Böylece daha hızlı ve verimli çalışabilirsiniz.
- Photoshop’un Eylemler Paneli ve Hazır Ayar Paneli gibi diğer özellikleriyle birlikte kullanın. Bu sayede daha güçlü ve verimli iş akışları oluşturabilirsiniz.
Mobil ve Touch Uyumluluğu
Photoshop için dokunmatik ekran uyumlu uygulamalar yapılması, özellikle de Microsoft Surface ve iPad kullanıcıları için büyük bir olaydı. Sadece parmağınızla görüntüleri yakınlaştırıp uzaklaştırabilir, ayrıca iki parmakla geri alma ve üç parmakla görüntüyü kaydırma gibi hareket kontrollerini kullanabilirsiniz. Henüz birçok özellik ve fonksiyonun kullanılamadığı dokunmatik uygulamalar kusursuz olmasa da geliştirme aşamasında olduğunu görmek ve ileride çok daha kullanışlı bir hâle geleceğini bilmek de güzel.
Android ve iOS cihazlar için kapsamlı bir Photoshop uygulaması olmamakla beraber, Creative Cloud paketinin bir parçası olarak Photoshop Express mobile uygulamasına erişebilirsiniz. Bu uygulama Photoshop kadar becerikli değildir ama PSD dosyalarını açabilir, filtre ekleyebilir, kolaj oluşturabilir ve çok daha fazlasını yapabilirsiniz. Arka plan, göz kapamalarını düzeltme, yüz tanımalı sıvılaştırma ve görüntüden istenmeyen nesneleri çıkarma gibi gelişmiş özellikler için yapay zekâyı kullanır. İşiniz bittiğinde Creative Cloud’a kaydedebilir ve dosyanız üzerinde çalışmaya Photoshop üzerinde devam edebilirsiniz.
PC ve macOS için Sistem Gereksinimleri
Mümkün olan en iyi Photoshop deneyimi için stabil bir internet bağlantıya sahip olduğunuzdan ve bilgisayarınızın minimum sistem gereksinimlerini karşıladığından emin olunuz.
Windows, Multicore Intel veya AMD İşlemcili
| İşletim Sistemi | Windows 10 (64-bit) veya üzeri |
| RAM | En az 8 GB ama 16GB+ ideal |
| Ekran Kartı | DirectX12 destekleyen ve en az 1.5 GB boş hafızası olan bir ekran kartı |
| Ekran Çözünürlüğü | 1280 x 800, %100 arayüz ölçeklemeli |
| Sabit Sürücüde Boş Alan | Photoshop’u çalıştırmak için 4 GB, kurulum için ayrıca ek alan |
Windows, ARM işlemcili
| İşletim Sistemi | Windows 10 (64-bit) veya üzeri |
| RAM | 8 GB |
| Ekran Kartı | 4 GB |
| Ekran Çözünürlüğü | 1280 x 800, %100 arayüz ölçeklemeli |
| Sabit Sürücüde Boş Alan | Photoshop’u çalıştırmak için 4 GB, kurulum için ayrıca ek alan |
MacOS, Multicore Intel İşlemcili
| İşletim Sistemi | Big Sur (11.0) veya üzeri |
| RAM | 8 GB |
| Ekran Kartı | En az 1.5 GB ekran kartı hafızası ve Metal desteği olmalı |
| Ekran Çözünürlüğü | 1280 x 800, %100 arayüz ölçeklemeli |
| Sabit Sürücüde Boş Alan | Photoshop’u çalıştırmak için 4 GB, kurulum için ayrıca ek alan |
MacOS, ARM tabanlı Apple Silicon İşlemcili
| İşletim Sistemi | Big Sur 11.2.2 veya üzeri |
| RAM | 8 GB |
| Ekran Kartı | En az 1.5 GB ekran kartı hafızası ve Metal desteği olmalı |
| Ekran Çözünürlüğü | 1280 x 800, %100 arayüz ölçeklemeli |
| Sabit Sürücüde Boş Alan | Photoshop’u çalıştırmak için 4 GB, kurulum için ayrıca ek alan |
Photoshop’u 7 Gün Ücretsiz Dene!
Photoshop, Bilgisayardan Nasıl Kaldırılır
Olmaz ya, Photoshop ihtiyaçlarınızı karşılamamışsa Photoshop’u bilgisayarınızdan tamamıyla silmenin iki basit yolu vardır. Birincisi, Creative Cloud uygulamasından kaldırmaktır.
- Creative Cloud uygulamasına dönün ve Photoshop logosunu bulun.
- Üç nokta işaretine tıklayıp KALDIR’ı seçin.
![Photoshop'u Creative Cloud ile kaldırın]() Creative Cloud, Photoshop’u silebilir
Creative Cloud, Photoshop’u silebilir
İkinci yöntem ise Photoshop’u doğrudan Windows üzerinden silmektir.
- Windows arama çubuğuna Program Ekle veya Kaldır yazın.
![Photoshop'u Windows'tan kaldırma]()
- Program listesinden Adobe Photoshop’u bulup Kaldır’a tıklayın.
![Photoshop'u kaldırma]()
Diğer Adobe Creative Cloud Uygulamaları
20 apps in the Creative Cloud’daki 20’yi aşkın uygulamayla profesyonel görünümlü fotoğraflar oluşturabilir, düzenleyebilir, tasarlayabilir ve video, web, UX ve dahasında kullanabilirsiniz. İşte bu paketteki en popüler uygulamaların bazıları.
- Illustrator: Her grafik tasarımcının aşina olması gereken bir programdır. Illustrator logo, banner reklam, kitap illüstrasyonu, web tasarımı ve çok daha fazlasını yapabileceğiniz vektör esaslı bir tasarım stüdyosudur. Bu programda piksel yerine vektörler kullanıldığı için tasarımlarınızı kalite bozulması olmadan büyütebilirsiniz.
- InDesign: Çok kullanışlı InDesign programıyla hem baskı hem de dijital medyaların sayfa düzen ve tasarımını istediğiniz gibi tasarlayabilirsiniz. Profesyonel grafik tasarımlar için gerekli olan bütün araç ve yazı tiplerini içerir.
- Premiere Pro: Bu çok parçalı kurgu aracıyla film, TV ve internet için videolar yapabilirsiniz. Premiere Pro’da çalışmalarınıza özel efekt ve ses klipleri eklemeniz için gerekli olan bütün kurgu araçları bulunur. Ayrıca diğer Adobe Creative Cloud uygulamalarıyla bütünleştiğinden diğer çalışmalarınızı video kliplerinize kolaylıkla ekleyebilirsiniz.
SSS
Photoshop’ta bir görüntünün boyutu nasıl değiştirilir?
Photoshop’ta görüntü boyutun değiştirmenin birkaç yolu vardır. Bunlardan biri, seçim araçlarından birini kullanıp istediğiniz boyuta ulaşana kadar görseli köşelerden çekmektir. Ancak bu, ne yaptığınızı bilmiyorsanız görüntünün şeklini bozabilir. Diğer bir seçenek ise görüntü katmanına gidip Görüntü Boyutu’nu seçmektir. Daha sonra Sığdır menüsünden istediğiniz genişlik ve yüksekliğini seçin. Eğer görüntü proporsiyonun değişmesini istemiyorsanız Genişlik ve Yükseklik’in yanındaki zincir bağlantı simgesine tıklayın. En boy oranını değiştirmek isterseniz de simgeye tıklayıp genişlik ve yüksekliğin bağlantsını kaldırın.
Photoshop’ta bir arka plan nasıl kaldırılır?
Photoshop’ta şekillerin karmaşıklığına göre arka planı kaldırmada kullanabileceğiniz birkaç farklı araç bulunur. Örneğin gökyüzü gibi bir arka planı değiştirmek, Photoshop’un AI teknolojisiyle son derece kolaydır. Bunu yaparak görüntünüzdeki gökyüzünü silip yerine daha iyi görünen başka bir görüntü ekleyebilirsiniz. Daha karmaşık arka planlar içinse çeşitli seçim araçları ve sihirli değnek aracından faydalanmanız gerekebilir. İşte bu araçların kullanımı:
Hızlı Seçim Aracı’yla arka plan kaldırma:
- Görüntüyü Photoshop’ta açın.
- Araç çubuğundan Hızlı Seçim Aracı’nı seçin.
- Arka plana sürükleyin.
- Arka plan seçildiğinde Sil’e basarak kaldırın.
Sihirli Değnek Aracı’yla arka plan kaldırma:
- Görüntüyü Photoshop’ta açın.
- Araç çubuğundan Sihirli Değnek Aracı’nı seçin.
- Arka plana tıklayıp seçin.
- Arka plan seçildiğinde Sil’e basarak kaldırın.
Seç ve Maskele çalışma alanıyla arka plan kaldırma:
- Görüntüyü Photoshop’ta açın.
- Seç > Seç ve Maskele’ye gidin.
- Seç ve Maskele çalışma alanından araç ve özellikleri kullanarak ön plandaki nesneyi seçin.
- Seçim tamamlandığında Tamam’a basıp değişiklikleri onaylayın.
Photoshop’a nasıl yazı tipi eklenir?
Photoshop’ta hâlihazırda zengin bir yazı tipi kütüphanesi bulunur ama aradığınız yazı tipi yoksa internetten indirip bilgisayarınıza yükleyebilirsiniz. Daha sonra Photoshop arayüzüne gidip Yatay Yazım aracını seçim. Yüklemiş olduğunuz yeni yzı tipini yukarıdaki menü çubuğunda göreceksiniz.
Photoshop’ta arka plan rengi nasıl değiştirilir?
Photoshop kullanarak bir görüntünün arka plan rengini değiştirmenin birkaç farklı yolu vardır. Unutmamak gerekir ki bir katmanı seçmişseniz arka plan rengi bu katmana uygulanır. Aksi hâlde arka plan rengi görüntünün tamamına uygulanır. Arka plan rengi değiştirmek için yapabileceğiniz en kolay işlem şudur:
- Görüntüyü Photoshop’ta açın.
- Görüntü > Görüntü Özellikleri’ne gidin.
- Arka Plan Rengi’ne tıklayıp Renk Seçici’yi açın.
- İstediğiniz arka plan rengini seçin.
Bir diğer seçenek de geliştirilmiş degrade aracıyla degrade bir arka plan oluşturmaktır. Bunu yapmak için araç çubuğundan Degrade aracını seçin ve ön plan ve arka plan renklerini istediğiniz renkler olacak şekilde belirleyin. Ardından Degrade aracını görüntüye sürükleyerek arka plan renklerini oluşturun. Şeffaf bir görüntünün arka planını değiştirmek isterseniz renkle doldurmadan önce yeni bir katman eklemeniz gerekir. Bunun için Katman > Yeni > Katman kısmına gidip yukarıdaki adımları izleyin.
Photoshop’ta bir katmanın boyutu nasıl değiştirilir?
Görselin tamamını ya da diğer katmanları etkilemeden tek bir katmanı veya bir katman grubunu değiştirmek oldukça kolaydır. Bu özellik, yazının boyutunu değiştirme, perspektifi değiştirme veya bütün katmanlar için kusursuz dengeyi bulma gibi grafik tasarım veya fotoğraf düzenleme projelerinde öne çıkar. Bir katmanın boyutunu değiştirmenin yollarından bir tanesi, katmanın seçenekler çubuğundaki genişlik ve yükseklik alanlarına istediğiniz boyutları girmektir.
Eğer boyutlardan emin olamıyor veya nasıl göründüğünü doğrudan görmek için boyutunu elle değiştirmek istiyorsanız boyutunu değiştirmek istediğiniz katmanı seçin ve Düzenle > Serbest Dönüştürme kısmına gidin. Ardından köşelerden çekerek boyutunu değiştirin ve değişiklikleri onaylayın.
Unutmayın ki bir görüntünün boyutunu tekrar tekrar değiştirmek kalitesini olumsuz anlamda etkileyebilir. Bunun önüne geçmek için Akıllı Nesneler’i kullanabilirsiniz. Böylece piksel sorunu çıkarmadan görüntünün yüksek kalitesini korumak mümkün olur.
Photoshop’un daima ücretsiz bir versiyonu var mıdır?
Hayır, Adobe’un tamamıyla ücretsiz bir Photoshop sürümü bulunmaz ama bu rehberdeki talimatları uygulayarak ücretsiz olarak indirebilir ve 7 gün ücretsiz denemeden faydalanabilirsiniz.
Photoshop’un yeni başlayanlar için kolay bir versiyonu var mıdır?
Photoshop genelde ileri düzey bir program olarak kabul edilir. Photoshop’un düzenleme özelliklerinin bazıları kolaylıkla öğrenilebilse de programı tam anlamıyla kullanabilmek için epey bir zaman ve pratik gerekecektir.
Photoshop’u satın alabilir miyim yoksa her ay ödeme mi yapmam gerekir?
Eskiden Photoshop’u satın almak mümkündü fakat bu artık geçerli değil. Photoshop için ilk önce Creative Cloud’da bir hesap açmanız ve ardından aylık ya da yıllık ödeme yapmanız gerekir. Creative Cloud bütün Adobe programlarının bulunduğu yerdir. Görüntü, video, web, UX ve çok daha fazlasını tasarlamak için Creative Cloud’la 20’yi aşkın masaüstü ve mobil uygulama ile hizmete ulaşabilirsiniz.
Photoshop buluta dâhilse kullanmak için her zaman online olmam mı gerekir?
Hayır, Photoshop’u kullanmak için her an online olmanız gerekmez. İçinde Photoshop da olan Creative Cloud’u indirdiğinizde internete bağlı değilken bile istediğiniz gibi kullanabilirsiniz
Photoshop RAW görüntüleri açabilir mi?
Photoshop’la birlikte gelen Camera Raw eklentisi bulunur. RAW görüntüleri Photoshop’ta kullanılabilecek bir biçime dönüştürmek için bu eklentiyi etkinleştirmeniz gerekir. Ayarların düzgün olduğundan emin olmak için Düzenle > Tercihler > Dosya Yönetimi > Raw Dosyalar için Adobe Camera Raw’u Tercih Et kısmına gidin. Bu kutucuğu işaretlediğinizde RAW dosyalarınız doğrudan Camera RAW içinde açılacaktır.