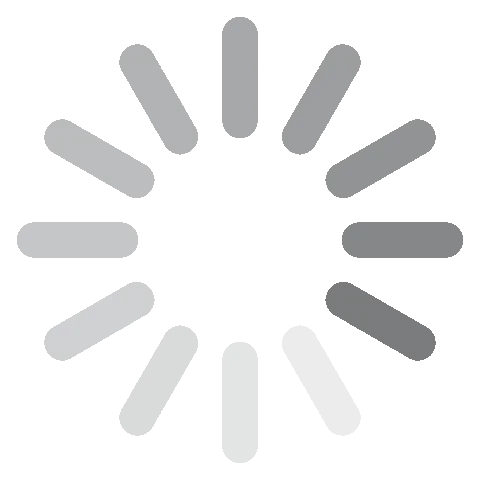Windows 11 22H2 ISO File Ücretsiz İndirin - 2024 En Son Versiyon
Artık Windows işletim sisteminizi Windows 11 sürüm 22H2’ye güncelleyebilirsiniz. Windows Update’te ücretsiz yükseltme bildirimini beklemek istemiyorsanız Microsoft, Windows 11 sürüm 22H2’nin ISO dosyasını indirerek hemen güncelleme yapma imkânı sağlamıştır.
ISO dosyası ücretsizdir ve 64-bit işlemcili bütün Windows işletim sistemlerinde kullanılabilir. Bu da ISO dosyasını 32-bit bilgisayarlarda kullanamayacağınız anlamına gelir. Bu dosya Pro, Workstation, Enterprise ve Education dâhil bütün sürümlerde çalışır. ISO dosyalarının Windows 11 için minimum sistem gereksinimlerini karşılamayan PC’lerde kullanılması amaçlanmıştır.
Windows 11 sürüm 22H2 ISO dosyasını indirmek için iki seçeneğiniz vardır. Windows 11 disk görüntü (ISO) dosyasını Microsoft’un sitesinden indirebilir ya da Media Creation Tool’u kullanarak bir medya kurulum dosyası oluşturabilirsiniz.
İşlemi başlatmak için aşağıdaki talimatları uygulayın.
Windows 11 22H2 ISO Dosyası PC’ye Nasıl İndirilir ve Kurulur
- Windows 11 22HW ISO dosyasının indirme sayfasına gitmek için kenar çubuğundaki indir butonuna tıklayın.
- İlk olarak “Windows 11 Disk Görüntüsünü (ISO) İndirme”, daha sonra da Windows 11 (multi-edition ISO) kısmını seçin.
![Windows 11 indirme ekran görüntüsü]()
- “İndir”e tıklayın. Tercih ettiğiniz dili seçin. Bunun kullandığınız Windows’taki dille aynı olması gerekir. Şimdi size bir indirme linki oluşturulacak. Linke tıklayarak .iso dosyasını indirin. Bu dosya 5.2 GB civarı olsa da PC’nizde en az 10 GB yer olmalıdır.
![Windows 11 indirme düğmesi ekran görüntüsü]()
- İndirme klasörünüze gidin, “Win11_22H2_English_x64v1.iso” dosyasına sağ tıklayın ve menüden Bağla’yı seçin. Bunu yaptığınızda, bilgisayarınızda çalıştırılabilir “sanal” bir disk oluşturulur.
![Windows 11 ISO bağlama ekran görüntüsü]()
- Açılabilir “sanal” diske çift tıklayarak içindeki dosyaları görüntüleyin. Klasördeki setup.exe dosyasına çift tıklayarak Windows 11’in kurulumunu başlatın.
![Windows 11 ISO kurulum exe ekran görüntüsü]()
- Gerekirse Windows’a yönetici izni verin ve İleri’ye tıklayın. Bir sonraki ekranda, yükseltme başlamadan önce önemli güncellemeleri seçebilirsiniz. Şimdi İleri’ye tıklayın.
![Windows 11 ISO yükleme ekran görüntüsü]()
- Son Kullanıcı Lisans Anlaşması’nı kabul edin ve Yükle’ye tıklayın. “Yüklemeye Hazır” ekranı çıktığında kişisel dosya ve uygulamaların silinmediği seçeneğe tıklayın ve kurulumun tamamlanmasını bekleyin.
Windows uyumluluk sorunu çıkmasın diye kurulum sırasında güncellemeleri birkaç kez kontrol edecektir. Bunun için internet bağlantısı gerekir. İsterseniz internet bağlantınızı kapatarak güncelleme yapılmamasını da seçebilirsiniz. Windows 11’e yükseltme işlemi her hâlükârda gerçekleşecektir.
Windows 11 22H2, PC’den nasıl kaldırılır
Sisteminizi Windows 11’e yükseltmişseni dosyalarınızı kaybetmeden Windows 10 veya Windows 11 21H2 gibi eski bir sürüme tekrar geçiş yapabilirsiniz.
Yeni Windows 11 sürümü 22H2 sorun çıkartıyor ya da makinenizi yavaşlatıyorsa aşağıdaki rehberden Windows 11 güncellemesini geri alıp eski bir sürüme nasıl geçiş yapacağınızı öğrenebilirsiniz.
- Ayarlar > Güncelleştirme ve Güvenlik > Windows Update kısmını seçin. Kurtarma’ya tıklayın.
- “Geri dön”e tıklayın. Windows 11 22H2’yi kaldırma sebebini seçin ve İleri’ye tıklayın.
![Windows 11 dosya kurtarma ekran görüntüsü]()
- İlk önce “Hayır, teşekkürler”, sonra da İleri butonuna tıklayın.
- Son olarak “Windows 10 21H2” veya “Windows 11 21H2” seçeneklerinden birine tıklayın.
Kurtarma seçeneği, Windows’unuzu Windows 11 sürüm 22H2’ye güncelledikten sonraki 10 gün için geçerlidir. Bu süre sonrasında sisteminizde yer açılması için Windows, bir önceki kurulumdan kalan dosyaları silecektir.
Başka bir ücretsiz işletim sistemini denemek istiyorsanız aşağıdaki ücretsiz alternatiflere göz atabilirsiniz.
Windows 11 22H2’ye Genel Bakış
Windows 11’in Windows’la birçok benzer yanı vardır. Hatta Windows 11 için yeni sistem gereksinimleri ve daha iyi bir tarza sahip Windows 10 bile diyebiliriz. Windows 11 22H2 bu işletim sistemi için yeni bazı tasarım geliştirmeleriyle birlikte gelir.
Windows 11 22H2’nin en iyi yanlarından bir tanesi, yeniden tasarlanmış Dosya Gezgini özelliği. Dosya Gezgini artık sekmeleri destekliyor ve yeni bir kenar çubuğu içeriyor. Başlat Menüsü de yeni özelleştirme seçenekleriyle güncelleştirilmiş. Artık daha fazla simge ve önerilenler ekleyebiliyorsunuz ama Başlat Menüsü’nün boyutunu değiştirebilme seçeneği kaldırılmış.

Windows 11 22H2 sürümünü kurmak için ISO (disk görüntüsü) kullanmak tek yöntem değildir. Çalıştırılabilir bir USB veya DVD oluşturmak için Media Creation Tool indirmek, Windows 11’i PC’nize temiz bir şekilde kurmanın bir diğer yoludur. Hatta Windows 11’e yükseltmek için gerekli şartları karşılamayan Windows 10 cihazlarında kullanabileceğiniz en iyi yöntemdir.
Ancak sorun şu ki bu pek de güvenilir değildir. Çökme ya da Windows güvenlik ve yazılım güncellemelerine erişememe gibi sorunlarla karşılaşabilirsiniz. Microsoft şu anda Windows 11 22H2 yükseltmesi için minimum sistem gereksinimlerini karşılamayan PC’leri desteklememektedir.
Windows 11 22H2’nin Özellikleri
Windows 11 sürüm 22H2 ile gelen yeniliklerin bazıları şunlar:
Yeni Başlat Menüsü
Önceki Windows sürümlerine kıyasla Windows 11 22H2’deki değişikliklerden belki de en büyüğü, Başlat menüsünün yeniden tasarımı. Windows 11 22H2’deki yeni ayarlar kısmından Başlat menüsündeki “Önerilenler” kısmını özelleştirebiliyorsunuz.
Bu özelliği devre dışı bırakmak mümkün olmasa da Başlat ayarlarındaki üç seçenek arasından birini seçebiliyorsunuz. Bunlar Daha Fazla Sabitleme, Varsayılan ve Daha Fazla Öneri. Açma/kapama butonu yeniliği olarak da “Oturum seçenekleri” sayfasına hızlıca geçiş yapmanızı sağlayan bir hızlı erişim butonu eklenmiş.
Yenilenmiş Görev Çubuğu
Windows görev çubuğuna da değişiklik yapılmış. Görev çubuğu ayarlar sayfasında, görev çubuğundaki herhangi bir pencereyi Microsoft Teams gibi bazı uygulamalarla paylaşmayı açma ve kapama seçeneği bulunuyor.
“Bluetooth ve Aygıtlar” ayar sayfası ve sistem ses ayarlarına artık çok daha kolay erişilebiliyor. “Bildirim Merkezi”nde ise artık akrilik bir arka plan bulunuyor. Ayrıca görev çubuğunda yeteri kadar yer olmadığı zaman uygulamaları açma ve aralarında geçiş yapmayı kolaylaştıran Görev Çubuğu Taşırma adında bir özellik de bulunuyor.
Rahatsız Etme ve Odaklan
Microsoft odaklanma modunda da değişiklikler yapmış. Eskisine kıyasla bir odaklanma seansı başlatmak artık çok daha kolay. Bu özelliği açıp gerekli ayarları yaptığınızda bildirimleri sessize alabiliyorsunuz.
Bu özellik daha kolay bir erişim için bildirim merkezine alınmış. “Beni rahatsız etme” açıkken bile bildirim alabilmek için belli başlı uygulama, hatırlatıcı ve aramalara öncelik atayabiliyorsunuz. Odaklanma deneyiminizi kişiselleştirmek için Ayarlar > Sistem > Odaklanma’ya gitmeniz gerekir.
Tutturma Düzeni Açılır Menüsü
Hem touchpad hem de fare için yeni bir pencere tutturma yöntemi eklenmiş. Bir pencereyi ekranın üst kısmına sürükleyerek tutturma düzenlerini görebiliyorsunuz. Pencereyi bir alanın üst kısmına bıraktığınızda otomatik olarak tutturuluyor. Tutturma yardımında pencerenizi seçili düzende tutturabiliyorsunuz.
Yeni Dosya Gezgini
Windows 11 2022 güncellemesiyle birlikte Windows 11, Dosya Gezgini için çeşitli görsel yenilik ve geliştirme ekledi. Ana sayfa yenilenmiş ve daha estetik bir görünümü var. Klasör tasarımı daha farklı. Ayrıca dosya ve klasörlerin bağlam menüsüne “Favorilere Ekle” seçeneği eklenmiş. Dosya Gezgini’ne eklenen OneDrive entegrasyonuyla boş alan harcama ve dosya eşleme için daha fazla kontrolünüz oluyor.
Dosya Gezgini nihayet sekmeleri de destekliyor. Birden fazla pencere açmak yerine, web tarayıcılarda olduğu gibi “+” simgesine tıklayıp daha fazla sekme ekleyebiliyorsunuz. Bu sayede birden fazla klasör ve sürücüde gezinmek çok daha kolay oluyor. Navigasyon paneli ve bağlam menüsü de yeniden tasarlanmış. Artık uygulamalar klasör içinden ögelerin önizlemelerini gösterebiliyor.
Ek Klavye Kısayolları
- Klasik bağlam menüsünü açmak için “Shift + Sağ Tık” kısayolunu kullanabilirsiniz.
- Bir dosya veya klasör seçerken “Ctrl + Shift + C” kısayolunu kullanarak öge yolunu panoya kopyalayabilirsiniz.
- Dosya Gezgini’nde yeni bir sekme açmak için Ctrl + T, bir sekmeyi kapamak içinse Ctrl + W kısayolunu kullanabilirsiniz.
Windows 11 22H2’ye Ücretsiz Alternatifler
Chrome OS Flex: Chrome OS Flex, Chrome OS işletim sisteminin gelişmiş bir versiyonudur. Chrome OS Flex sahip olduğunuz cihazları (Macbook ve PC’ler dâhil) modernleştirip Chromebook’lara dönüştürmenin ücretsiz ve sürdürülebilir bir yoludur. Bu, Chrome OS’in en son sürümüdür.
Windows 11 21H2: Bu, Windows 11, diğer adıyla 21H2’nin asıl sürümüdür. Birçok yönden 22H2 sürümüne benzer olsa da son sürümüyle daha da gelişmiştir. Eğer Windows 11 22H2’yi kurduktan sonra uyumluluk sorunu yaşamışsanız Windows 11’in bu sürümüne kolaylıkla geçiş yapabilirsiniz.
Ubuntu 22.04 LTS: Bu, Linux OS’teki en iyi kullanım deneyimlerinden birini yaşatan Ubuntu’nun son sürümüdür. Ubuntu’yu dosyalarınızı kaybetmeden deneyebilirsiniz. Bu Linux tabanlı işletim sistemi ücretsiz ve açık kaynaklıdır. Dizüstü, masaüstü ve sunucularda kullanılabilir. Windows 11 22H2’de olduğu gibi, Ubuntu da gezinme, sunum yapma, belgeleri yönetme, anlık mesajlaşma ve çok daha fazlası için gerekli bütün uygulamalara sahiptir.
SSS
Windows 11 22H2 ISO dosyası ücretsiz midir?
Evet, Windows 11 22H2 herkes tarafından ücretsiz kullanılabilir ve her an başka bir işletim sistemine geçilebilir. Mevcut ürün anahtarınızı kullanarak Microsoft Office Suite’e de erişmek mümkündür. Yukarıdaki rehberi kullanarak Windows 11 22H2’yi bilgisayarınıza nasıl ücretsiz indirip kuracağınızı öğrenebilirsiniz.
Windows 11 22H2 güvenli midir?
Sisteminiz Windows 11 22H2 için minimum sistem şartlarını karşıladığı sürece ISO dosyasını kullanmak tamamıyla güvenlidir. Sisteminize zarar gelmemesi veya Windows destek ile güncellemelerine erişiminizi kaybetmemek için Windows 11 22H2 ISO dosyasını resmî siteden indirip kurduğunuzdan emin olun. Böylece malware ve virüslerden de korunmuş olursunuz.
Windows 11 22H2’nin minimum sistem gereksinimleri nelerdir?
PC’nizin bir Windows 10 lisansı, uyumlu bir 64-bit bir işlemci ya da System on a Chip’te (SoC) en az 1 GHz hızında, 2 veya daha fazla çekirdekli işlemci, 4 GB Ram ve en az 9 GB boş alanı bulunmalıdır. Ayrıca TPM 2.0’ı ve DirectX 12 ya da üzerini desteklemelidir.