Adobe Acrobat Pro DC Ücretsiz İndirin - 2024 En Son Versiyon
Adobe Acrobat Pro DC piyasanın önde gelen PDF programı olarak kabul edilir ve PDF belgesi oluşturmak, düzenlemek, elektronik ortamda imzalamak ve PDF dosyalarıyla iş birliği yapmak için gerekli olan bütün özelliklere sahiptir. Çok sayıda farklı dosya biçimini PDF’ye ve aynı şekilde PDF dosyalarını çok farklı dosya biçimine dönüştürmek mümkündür. Bütün PDF dosyaları bulut içinde korunur. Bulut sistemi kullanıldığı için dosyalarınıza her yerden erişmek ve paylaşımda bulunmak kolaylaşır.
Acrobat Pro DC’de yorum, çizim ve özel yazı tipleri ekleme, metin vurgulama, görsel boyutu değiştirme vb. birçok özellik vardır. Kurulumu oldukça kolaydır ve bütün özellikler açık bir şekilde etiketlenmiştir.
Aşağıdaki kurulum rehberini takip ederek Acrobat Pro’yu 7 günlüğüne ücretsiz indirebilirsiniz.
Hemen ücretsiz Adobe Acrobat Pro DC dene!
Adobe Acrobat Pro DC Ücretsiz Olarak Nasıl İndirilir ve Yüklenir
-
- Doğrudan Adobe’un resmî Acrobat Pro DC indirme sayfasına gidin.
- Menü çubuğundaki Ücretsiz Deneme Sürümü’ne tıklayın.
![Adobe Acrobat Ücretsiz Deneme]()
- Adobe iki farklı plan sunacak:
- Tüm platformlarda erişim sağlayan, Acrobat Sign, Microsoft, Google, Box gibi entegrasyonlarla birlikte ve 100 GB bulut depolama alanı içeren Acrobat Pro’yu indirin.
- Photoshop, Premiere Pro, InDesign, Lightroom ve dahası dahil olmak üzere 20’den fazla uygulamayı içeren tam Creative Cloud koleksiyonunu edinin.
![Acrobat Ücretsiz Deneme]() Seçiminizi yaptıktan sonra, Devam düğmesine basın.
Seçiminizi yaptıktan sonra, Devam düğmesine basın.
- Ücretsiz deneme sırasında ücretlendirilmeyeceksiniz, ancak kredi kartı, PayPal veya Google Pay bilgilerinizi girmeniz gerekecek. Ardından, Kabul Et ve Abone Ol düğmesine tıklayın.
![Acrobat Ücretsiz deneme faturalandırma yok]()
- Adobe hesabınız varsa, giriş yapmanız gerekecek. Aksi takdirde, bir hesap oluşturmak için Hesap Oluştur bağlantısına tıklayın.
- Giriş yaptıktan sonra, Creative Cloud kurulum dosyası bilgisayarınıza indirilecektir.
- Dosya indirme işlemi tamamlandığında, Creative Cloud’u açın ve Acrobat Pro yüklemesi başlayacaktır.
Hemen ücretsiz Adobe Acrobat Pro DC dene!
Adobe Acrobat Pro DC’ye Genel Bakış
Adobe’un yıllardır en iyi PDF ve PDF düzenleme programlarını geliştiriyor olması artık pek şaşırtıcı değil. En ninayetinde 20 küsur sene önce PDF’yi bizzat onlar icat etmişti.
Piyasa standardı olarak kabul edilse de Adobe, Acrobat Pro DC ile PDF’leri geliştirmenin yeni yollarını bulmaya devam etmiş.
Acrobat Pro DC en son güncelleştirmesiyle birlikte gelişmiş bir arayüz, düzenleme araçları, içe ve dışa aktarma ve bunun gibi daha birçok özellik kazanmış.
Bu yeniliklerden en önemlisi, Adobe Pro DC’nin şu anda Creative Cloud paketinin bir parçası olması. Bu sayede başkalarıyla birlikte iş yapmak, dosya paylaşmak ve dosyalara erişmek çok kolay bir hâl almış.
Adobe Acrobat Pro DC’nin Özellikleri
Acrobat Pro’nun son sürümü performans ve stabilite anlamında optimize edilmiştir. Artık çok daha hafıza kullanıp eski sürümlere göre daha hızlı açılır. Dahası, Acrobat DC’nin son sürümünde çeşitli hatalar düzeltilmiş ve programın daha stabil çalışması sağlanmıştır.
Acrobat Pro DC üç farklı kısma ayrılıyor:
- Acrobat DC: Bilgisayar, tablet veya akıllı telefonunuzdan birçok farklı düzenleme özelliğine erişim sağlar.
- Adobe Document Cloud: Burası PDF oluşturma ve dışa aktarmaya yarayan eylem merkezidir. Dosya hazır olduğunda bulut deponuza yükleyebilir, başkalarıyla paylaşabilir ve elektronik imza alabilirsiniz.
- Acrobat Reader DC: PDF dosyaları açma, okuma ve imzalamaya yarayan üst düzey bir PDF okuyucu.
Şimdi bu kısımlardaki özelliklere biraz daha yakından bakalım.
PDF dosyalarını düzenleyin
Kısa bir süre öncesine kadar, PDF dosyası bir nevi bir belge veya görselin fotoğrafı yerine geçmekteydi. Düzenleme ya da değişiklik yapmanın iyi bir yolu yoktu. Neyse ki Acrobat Pro DC metinlerden görsellere kadar her şeyi düzenleme seçeneği ekledi. Burada otomatik yazım denetiminin yanı sıra, belgenin tamamını okumaya gerek kalmadan hızlıca değişiklik yapmanızı sağlayan “bul ve değiştir” özelliği de bulunuyor.
Düzenleme araçlarıyla farklı bir biçime geçebiliyor, görsel ekleyip yer değişikliği yapabiliyor ve hatta belgedeki sayfaların sırasını değiştirebiliyorsunuz. Düzenleme özelliği Adobe’un mobil uygulamasında da bulunduğundan uyumlu her türlü cihazda çalışmalarınıza devam edebiliyorsunuz.

Bir PDF dosyasını düzenliyor ya da bir ekip projesine göz atıyorsanız yorum ve not ekleyebilir, istediğiniz metni vurgulayabilirsiniz.
Diğer düzenleme özellikleri şunlar:
- Sayfaları döndürme
- Sayfaları kırpma
- Sayfa ekleme
- Sayfa silme
- Sayfaların sırasını değiştirme
- Birden fazla PDF’yi birleştirme
PDF Dosyalarına Çizim ve Yorum Ekleyin
Acrobat DC, PDF’lere yorum ve işaret ekleme için çeşitli çizim araçlarına sahiptir. Bu araçları kullanarak PDF’lerinize not, yorum ve çizim ekleyerek önemli bilgileri vurgulayabilirsiniz.
Acrobat DC’deki çizim araçları oldukça kullanışlıdır ve renk, kalınlık, saydamlık değiştirmenin yanı sıra, farklı ok ve şekiller de ekleme imkânı sağlar. Acrobat DC’nin çizim aracını kullanarak kendi çizimlerinizi de oluşturabilirsiniz.
Acrobat DC’deki çizim araçları; sözleşme inceleme, projelerde iş birliği yapma ve sunum oluşturma gibi birçok farklı işte kullanılabilir.
Acrobat Pro’da yapacağınız çizimler için püf noktaları:
- Düz çizgi çizmek için Shift tuşuna basın.
- Serbest çizim için Ctrl tuşuna basın.
- Şekil çizmek için Alt tuşuna basın.
- Silgi aracıyla istemediğiniz çizimleri silebilirsiniz.
Her türlü dosyayı PDF’ye dönüştürün
Dosyaları dört basit adımda PDF’ye dönüştürebilirsiniz.
- Acrobat araç çubuğundaki Araçlar butonuna tıklayın ve PDF Oluştur’u seçin.
- Şimdi bir diyalog kutusu açılacak. PDF’ye dönüştürmek istediğiniz dosyayı seçin.
- Oluştur ya da Devam butonuna tıklayın (butonun üzerindeki yazı, dosya türüne göre değişir).
- Ekrandaki talimatları uygulayın ve yeni dosyanızı kaydetmek istediğiniz klasörü seçin.

Acrobat Pro DC ile uyumlu dosya biçimlerinin bazıları şunlardır:
- Microsoft 365: Word, Excel ve PowerPoint’in Farklı Kaydet kısımlarında PDF ile kaydetme seçeneği vardır. Tüm bunları Acrobat Pro ile açmak, paylaşmak, düzenlemek ve tüm cihazlarda font, sayfa düzeni ve aralık ayarları yapmak mümkündür.
- Dijital görselleri PDF’ye dönüştürme: Bir belgeyi tarıyor ya da JPG, PNG, TIFF biçimlerindeki dijital görselleri kaydediyorsanız, onları Acrobat Pro DC’ye yükleyebilir ve aratılabilir PDF’ler olarak kaydedebilirsiniz.
- HTML’den PDF’ye dönüştürme: Bir web sitesi geliştiriyor ya da kalite kontrol işlemleri yapıyor ve her şeyin nasıl çalıştığını tam olarak görmek istiyorsanız bu araç işinizi görecektir. Acrobat Pro DC’de HTML kodları dönüştürüp PDF olarak kaydeden araçlar vardır. Hatta birden fazla web siteyi tek bir dosya olarak birleştirmek mümkündür. Biçim PDF olsa da sayfa düzenindeki buton ve linkler sanki web sitesindeymiş gibi çalışır.
PDF’leri diğer dosya biçimlerine dönüştürün
Dosyaları PDF’ye çevirmenin yanı sıra, Acrobat bunun tam tersini de yapabilir. Düzenlemek veya sunum şeklini değiştirmek istediğiniz bir PDF’niz varsa dosyayı birkaç basit adımla dışarı aktarabilirsiniz.
- Belgeyi Acrobat’ta açın ve sağ taraftaki PDF’yi Dışa Aktar simgesine tıklayın.
![PDF'yi Dışa Aktar]()
- İstediğiniz biçimi seçin.
- Dışa Aktar butonuna tıklayın. Acrobat Pro dışa aktarılan belgenin, aslına mümkün olduğu kadar yakın kalması için OCR (Optik Karakter Tanıma) teknolojisinden faydalanır.
- Dosyayı seçtiğiniz klasöre kaydedin.
Dışa aktarma seçeneklerinin bazıları şunlardır:
- PDF’den Word’e: Sorunsuz dönüştürme sayesinde bütün font, tablo, grafik ve sayfa düzeniniz olduğu gibi kalır.
- PDF’den PowerPoint’e: PowerPoint, biçimlendirme ayarlarını kaydederek tek bir PDF dosyasını çok güzel bir sunuma dönüştürme işini kolaylaştırır.
- PDF’den Excel’e: Excel PDF’den gelen tüm sütunları, biçimlendirmeleri ve formülleri olduğu gibi aldığından tekrar uğraşmak zorunda kalmazsınız.
- PDF’den Görsele: Dosya içindeki görsellerin tamamını ya da sadece seçtiğiniz görselleri yüksek kaliteli JPEG, PNG ya da TIFF dosyalarına dönüştürebilirsiniz.

PDF dosyalarını birleştirin ve ayırın
Birleştirme ve ayırma araçlarıyla birden çok dosyayı birleştirerek ya da büyük bir dosyayı küçük parçalara ayırarak organize edin. Birleştirme aracıyla sayfaların sırasını değiştirip numaralandırabilirken ayırma aracıyla sayfa sayısı ve maksimum dosya boyutunu belirleyebilir ya da yer imlerine göre ayırabilirsiniz.
Büyük PDF dosyalarını sıkıştırın
Bence insanların kıymetini yeterince bilmediği Adobe hizmetlerinden bir tanesi, dosya sıkıştırma. Eğer cihazınızda fazla yer kaplayan ya da e-postayla gönderilemeyecek kadar büyük olan bir dosyanız varsa, onu birkaç saniye içinde sıkıştırıp yer açabilirsiniz. Açılır menüden dosya versiyonu uyumluluğunu seçmek mümkündür. Ayrıca dosya boyutu sıkıştırılıyor olsa da belgenin kalitesinde bir bozulma yaşanmaz.
Özel Yazı Tipleri Ekleyin
Acrobat DC’yle PDF dosyalarınıza yazı tipleri ekleyebilirsiniz. Eğer farklı bir görünüş veya hissiyata sahip bir PDF oluşturmaya çalışıyor ya da her cihazda düzgün bir şekilde görüntülenip yazdırılabilecek bir font eklemek istiyorsanız bu özellikten yararlanabilirsiniz.
Acrobat DC’de bir PDF dosyasına yazı tipi eklemek için yazı tipi dosyasını Acrobat DC içinden açabilir ya da dosyayı PDF’nin içine sürükleyip bırakabilirsiniz. Bir yazı tipi, PDF dosyasına eklendikten sonra PDF dosyasına erişimi olan herkes tarafından kullanılabilir. Yazı tipinin herkesin cihazında bulunmasına gerek yoktur.
PDF’lerinize yazı tipi eklemenin, pazarlama materyalleri, eğitim belgeleri veya yasal belgeler oluşturmada çeşitli faydaları olabilir.
Başkalarıyla iş birliği yapın
Acrobat DC, PDF dosyalarını başkalarıyla birlikte kullanmayı çok kolay bir hâle getirir. PDF dosyanızı Acrobat DC Pro’da açın ve Paylaş sekmesine gidin. Buradan PDF dosyanızı başkalarıyla paylaşmaya başlayabilir, gerçek zamanlı olarak başkalarının yorum ve geri bildirimlerini alabilirsiniz. Dahası, Acrobat DC’de PDF’ye yapılan değişiklikleri takip etme, görüntüleme ve yorumlama için PDF’yi başkalarıyla paylaşma ve PDF güncellendiğinde e-postayla bildirim alma gibi birkaç farklı iş birliği özelliği bulunur.
Bu özelliği kullanarak sözleşmeleri kontrol edebilir, pazarlama materyallerinde birlikte çalışabilir ve eğitim belgelerini hep birlikte düzenleyebilirsiniz.
Elektronik imza atın veya imza atılmasını isteyin
Artık PDF’yi yazdırdıktan sonra imzalama, tarama ve tekrar e-postayla gönderme devri kapandı. Adobe’un Doldur ve İmzala özelliğiyle elektronik imzanızı ve baş harflerinizi her türlü belgeye kolaylıkla ekleyebilirsiniz. Ayrıca kişisel bilgilerinizi otomatik doldurma kısmına eklediğinizde, ad, yaş ve adres gibi bilgiler isteyen formları hiç zaman kaybetmeden doldurabilirsiniz.
Acrobat Pro DC imza için yolladığınız belgeleri organize eden araçlara da sahiptir. Belge takipçisi hangi belgelerin imza beklediğini gösterir ve imza atıldığı anda belgeyi otomatik olarak kaydeder.
İki çok kullanışlı mobil uygulama
Acrobat Pro DC’nin Android ve iOS için her yerden bağlanabilmenizi sağlayan iki adet mobil uygulaması vardır. Bunların birincisi olan Acrobat Reader, masaüstü versiyonla hemen hemen aynı özellikler sahiptir. Bu uygulamayla düzenleme, yorumlama, imzalama, belge takibi ve dosya erişimi gibi işlemleri halledebilirsiniz.
İkinci uygulama ise Adobe Scan. Cihazınızın kamerasını kullanarak her türlü belge, makbuz veya görseli çekin, Adobe hemen onu bulut depolamaya yüklesin. Tarama uygulamasında görseli döndürme, kırpma ve düzleştirme gibi düzenleme seçenekleri de bulunur. Adobe Sensei çizgileri, el yazılarını ve basılmış metinleri daha iyi bir hâle getirir ve gereksiz gölge ve parlaklıkları ortadan kaldırır.
Geliştirilmiş Erişilebilirlik Seçenekleri
Acrobat DC’deki iyileştirilmiş erişilebilirlik seçenekleriyle PDF dosyalarınızı engelli kişiler için daha erişilebilir yapabilirsiniz. Örneğin etiketli PDF’ler, ekran okuyucularına PDF’deki metin ve yapıları sesli bir şekilde okuma imkânı tanır. Ayrıca PDF’leri yardımcı teknolojilerde kullanılan HTML ve EPUB gibi biçimlere dönüştürmek de mümkündür. Dahası, Acrobat DC’nin kendisinde de görsellere alternatif metinler ekleme, videolar için transkript oluşturma ve bir sayfadaki unsurlar için sekme sırası koyma gibi çeşitli erişilebilirlik özellikler bulunur.
Bu özellikleri kullanarak PDF’lerinizi engeli olan müşteri veya iş arkadaşlarınızla paylaşabilir ya da erişilebilirlik şartları olan devlet kurumlarına gönderebilirsiniz.
Bu özellikleri kullanmak için PDF dosyanızı Acrobat DC’de açıp Erişilebilirlik sekmesine gidin. Burada etiketli PDF oluşturma, dosyaları erişilebilir biçimde dışarı aktarma, erişilebilirlik hatalarını kontrol etme ve diğer erişilebilirlik özelliklerini kullanma gibi işlerinizi halledebilirsiniz.
Gelişmiş Güvenlik Özellikleri
Acrobat DC, PDF’lerinizin yetkisiz bir şekilde erişilme ve değiştirilmesini engellemek için gelişmiş bazı güvenlik özelliklerini kullanır. Bu özellikler, mali veriler, tıbbi bilgiler ve meslek sırları gibi hassas bilgileri korumada kullanılır.
Şifre yöneticisi
Acrobat DC’nin en önemli güvenlik özelliklerinden bir tanesi, şifre yöneticisidir. Eğer izin vermediğiniz kişilerin PDF dosyalarınızı açmasını istemiyorsanız şifre oluşturabilirsiniz. Acrobat DC iki çeşit şifre desteği sunar:
- Kullanıcı şifresi: Bu şifre, PDF’yi açmak için gereklidir.
- Dosya sahibi şifresi: Bu şifre, PDF’ye yazdırma, kopyalama veya düzenleme gibi değişiklikler yapmak için gereklidir.
Ayrıca PDF’lerinizi AES-256 gibi güçlü bir encryption algoritmasıyla şifreleyebilirsiniz. Encryption, izni olmayan kullanıcıların şifreyi çözüp PDF dosyalarınızı görüntülemelerini neredeyse imkânsız kılar.
Dijital imzalar
Acrobat DC’nin bir diğer önemli güvenlik özelliği dijital imzalardır. Dijital imza kullanarak PDF’nin gerçek olup olmadığını doğrulayabilir ve izinsiz değişiklik yapılmasının önüne geçebilirsiniz. Acrobat DC, X.509 ve PAdES gibi dijital imza standartlarını kullanır.
PDF’nize dijital imza eklemek için dijital sertifikanızın olması gerekir. Dijital sertifika, isim ve e-posta adresi gibi kimlik bilgilerini içeren elektronik bir belgedir. Dijital sertifikanızı Verisign veya GoDaddy gibi güvenilir bir sertifika sağlayıcısından alabilirsiniz.
Dijital sertifikanızı aldıktan sonra Acrobat DC’de PDF’leri imzalamak mümkün olur. Bunun için PDF dosyanızı Acrobat DC’de açın ve İmzala butonuna tıklayın. Ardından dijital sertifikanızı seçin ve İmzala butonuna bir kez daha tıklayın.
PDF’nizi dijital bir sertifikayla imzaladığınızda Acrobat DC dijital bir imza oluşturur. Dijital imzanız PDF’ye eklenir ve imzayı atan kişi ile PDF’nin imzalandığı tarih ve zaman gibi bilgileri içerir.
PDF’yi açan herkes dijital imzayı kontrol ederek imzalandıktan sonra PDF’ye herhangi bir değişiklik yapılıp yapılmadığını öğrenebilir. Bunun için PDF dosyasını Acrobat DC’de açın ve İmzayı Doğrula butonuna tıklayın.
Diğer güvenlik özellikleri
Acrobat DC şifre koruması ve dijital imzaların yanı sıra birkaç farklı güvenlik özelliğine daha sahiptir:
- İzin: İzinleri kullanarak kullanıcıların PDF üzerinde yazdırma, kopyalama ve düzenleme gibi değişiklikler yapıp yapamayacaklarının belirleyebilirsiniz.
- Filigran: PDF’lerinize filigran ekleyerek izinsiz kullanım ve dağıtımının önüne geçmeye çalışabilirsiniz.
- Redaksiyon: Redaksiyonu kullanarak PDF’lerinizden hassas bilgileri tamamıyla silebilirsiniz.
- Sandbox: Sandbox özelliğiyle bilgisayarınızı kötü amaçlı PDF’lerden koruyabilirsiniz.
Acrobat DC’nin gelişmiş güvenlik özellikleri, PDF dosyalarınızı birçok farklı tehditten korumak için kullanılabilir. Bu özellikleri kullanarak hassas bilgilerinizin güvende kaldığından emin olabilirsiniz.
Acrobat Pro DC’nin Arayüzü
Acrobat Pro DC modern, sekmeli bir arayüz kullanarak program içinde dolaşma ve aynı anda birkaç dosyayla çalışma işini kolaylaştırmış.

İlk olarak “Ana Sayfa” sekmesine gidin. Burada en son görüntülediğiniz belgeleri ve Adobe Scan uygulamasıyla yüklenmiş dosyaları görebilirsiniz. Ayrıca bilgisayarınızda ve Adobe Belge Bulutu’nda bulunan dosyaları hızlıca açabilir ya da Google Drive, OneDrive, SharePoint ve Dropbox gibi diğer depolama hizmetlerine bağlayabilirsiniz.
Ayrıca gönderdiğiniz hangi dosyalar için hâlâ imza beklediğiniz bilgisine de buradan ulaşabilirsiniz. Yeni yorum ve notların girildiği tüm belgeler, başka bir sekme açılarak görülebilir.
PDF düzenleme ve paylaşma araçlarının tamamı, Araçlar sekmesinde bulunur. En popüler araçlar kenar çubuğunda bulunabilir. Ayrıca Araçlar sekmesindeki simgeleri kenar çubuğuna taşıyarak araç çubuğunuzu özelleştirebilirsiniz.

Bunlar işleve göre düzenlenmiş durumdadır:
- Oluştur ve Düzenle
- Paylaş ve İncele
- Formlar ve İmzalar
- Koru ve Standartlaştır
- Özelleştir
Her işlev için belli araçlar seçerek sağ tarafta görüntülenmesi için kısayollar oluşturabilirsiniz.
Açtığınız her dosya, Belge görünümünde farklı bir sekme olarak görünür. Dosyalar arasında kolaylıkla geçiş yapabilirsiniz ki ben bunu devamlı dosya açıp kapamaktan çok daha kullanışlı buldum. Belge görünümündeki üst menü çubuğunda, temel düzenleme araçlarına erişebildiğiniz bir araç çubuğu bulunur.
Kullanım Kolaylığı
Adobe, Acrobat Pro DC’yi yenileme konusunda çok iyi bir iş çıkarmış. Şahsen ben yapılan bütün değişikliklerin, zamandan ve paradan kazandıran cinsten olduğunu düşünüyorum. Yazıcımın mürekkebi devamlı tükendiği için eskiden imzalayamadığım belgeler oluyordu. Şimdi elektronik imzaların keyfini çıkarıp bütün belgelerimi hemen gönderebiliyorum.
Daha önce herhangi bir kelime işlemci programı kullandıysanız, düzenleme araçlarını kullanırken herhangi bir sorun yaşayacağınızı sanmıyorum. Ben bilhassa OCR özelliğini çok başarılı buldum. Bu özellik, PDF içinde kullanılan yazı tipini kendi kendine bulduğundan yapılan düzenlemeler de doğal görüntüsünü kaybetmez.
Dönüştürme araçlarını test ederken dosyaları PDF’lere, PDF’leri ise farklı biçimlere dönüştürdüm. Tüm bunları farenizle birkaç tık ya da tabletinizde birkaç dokunuşla halledebiliyor, istediğiniz dosya biçimlerine saniyeler içinde kavuşabiliyorsunuz.
Özellik ve araçların kullanımı gayet kolay olsa bile Adobe’un yardım konusunda paradan kaçmamış olmaması sevindirici. Yardım bölümünde her bir aracın video ve yazılı rehberleri bulunduğundan ne işe yaradıklarını en iyi şekilde öğrenebiliyorsunuz.
Uyum
Tam Acrobat Pro uygulaması yalnızca PC ve Mac’te mevcut olsa da, Android ve iOS için dört adet PDF ilgili mobil uygulama indirebilirsiniz:
- Acrobat Reader: PDF dosyalarını açar.
- Adobe Scan: Belge tarar ve Creative Cloud hesabınıza yükler.
- Adobe Fill & Sign: PDF dosyaları için uygun bir uygulama.
- Acrobat Sign: Belgeleri elektronik olarak imzalayabilir ve farklı alanlar ekleyerek imzalanması gereken belgeleri hazırlayabilirsiniz. İmzalanmayı bekleyen dosyaları takip edebilir ve imzalanmamış dosyalar için hatırlatmalar gönderebilirsiniz.
Acrobat Pro Sistem Gereksinimleri
Adobe Acrobat Pro’yu indirmeden önce bilgisayarınızın sistem gereksinimlerini karşıladığından emin olun.
Windows
| İşlemci | En az 1.5GHz hızında Intel veya AMD işlemci |
| İşletim Sistemi | 64-bit Windows 10, 11 32-bit Windows 7, 8, 10, 11 |
| RAM | 2 GB |
| Sabit Disk | 4.5 GB |
| Monitör Çözünürlüğü | 1024 x 768 |
macOS
| İşlemci | İntel veya M1 Apple Silicon |
| İşletim Sistemi | macOS 10.15 veya sonrası |
| RAM | 2 GB |
| Sabit Disk | 2.75 GB |
| Monitör Çözünürlüğü | 1024 x 768 |
Planlar ve Fiyatlar
Adobe Acrobat Pro DC’nin üç abonelik seçeneği bulunduğundan bütçenize uygun olanı bulabilirsiniz. Her abonelikte PDF belgelerle çalışmak için gerekli olan özellik ve servisler bulunur. Aralarındaki tek fark, faturalama sıklığı ve iptal koşullarıdır.
Aylık Abonelik
- Her ay faturalanır. Kısa süreli kullanımlar için esneklik sağlar.
- Yinelenen faturalama işlemini istediğiniz zaman devre dışı bırakarak bu aboneliği iptal edebilirsiniz.
Aylık Faturalanan Yıllık Abonelik
- Yıllık faturalanır ama aylık ödemelere ayrıldığından bütçenizi daha rahat ayarlayabilirsiniz.
- Toplam ücret doğrudan ödemeden farklı olmasa da ödemeyi 12 taksite bölebilmenizi sağlar.
- Aboneliği herhangi bir iptal ücreti ödemeden 14 gün içinde iptal edebilirsiniz. Bu, abonelik satın aldıktan sonra tereddüde düşen kullanıcılar için bir sigorta işlevi görür.
Peşin Faturalanan Yıllık Abonelik
- Bütün yılı karşılayan tek bir peşin ödemeyle yıllık faturalanır.
- Tek seferde ödeme rahatlığını tercih edenler için iyi bir seçenektir.
- Bu abonelik ayrıca 14 günlük para iade garantisini de içerir.
Üç abonelik planında da Adobe Acrobat’ın gelişmiş özellikleri ve aşağıdaki diğer Adobe programları bulunur:
- Adobe Reader (mobil): Bu çok yönlü mobil uygulama, kullanıcılarının mobil cihazlarından PDF belgelerini görüntüleme ve bu belgelerle iletişime geçmelerini sağlar.
- Online Acrobat servisleri: Bu online servisler; PDF belgesi oluşturma, düzenleme, dönüştürme ve üzerinde çalışma için çeşitli araçlar içerir. Özellikler arasında farklılık olabilse de genelde PDF değiştirme becerisine sahip olacaktır.
- Adobe Scan: Mobil cihazınızın kamerasıyla fiziki belgeleri tarayıp PDF biçimine dönüştürmeye yarar.
Bu abonelik planlarının yanı sıra, Adobe Acrobat Pro DC’yi de 7 gün ücetsiz deneyebilir, planlarından birini satın almadan önce özelliklerini bizzat görebilirsiniz.
Adobe Acrobat Pro DC Almaya Değer mi?
Konu PDF dosyalarını yönetmekse birçok platform, görüntüleme ve not ekleme gibi basit işlemler için dâhilî araçlara sahip olacaktır. Öyleyse Adobe Acrobat Pro DC gibi buna özel olarak üretilmiş bir araca para vermeye gerek var mıdır?
Acrobat Pro DC basit bir PDF aracı değil, bütün belge işlemleriniz için kapsamlı bir çözümdür. Görüntülemenin yanı sıra, metin ve grafikleri değiştirmek için gelişmiş düzenleme seçeneklerine sahiptir. Üst düzey optik karakter tanıma (OCR) özelliğiyle taranan belgeleri düzenlenebilir ve arama yapılabilir dosyalara dönüştürür. Bu program, şifreleme, redaksiyon ve özel imzalama araçlarıyla güvenliğe büyük önem verir. Acrobat Pro DC’yi rakiplerinden ayıran en önemli özelliklerinden bir tanesi, Adobe Document Cloud’la kolaylıkla bütünleşip Adobe’un mobil uygulamalarıyla dosya paylaşım ve düzenleme işlemlerini çok kolay bir hâle getirmesi.
Eğer sık sık PDF’lerle işi olan biriyseniz, ileri seviyede düzenleme ve güvenlik özellikleri arıyorsanız ya da bulut sistemi ilginizi çekiyorsa Adobe Acrobat Pro DC çok iyi bir yatırım olabilir. Ancak eğer ihtiyaçlarınız basit seviyelerdeyse ilk önce ücretsiz veya daha ucuz alternatiflere bakmak mantıklı olabilir.
Adobe Acrobat Pro DC Nasıl Silinir?
Acrobat Pro DC’yi cihazınızdan kaldırmanın iki yolu vardır.
Uygulamalar ve Özellikler aracılığıyla:
- Cihazınızdaki Uygulamalar ve Özellikler penceresini açın. Adobe Acrobat Pro DC’yi seçin ve Kaldır butonuna tıklayın.
![]()
- Bu eylemi onaylamanız istenecek.
- Kaldır butonunu seçtiğinizde program cihazınızdan kaldırılır.
Creative Cloud Desktop aracılığıyla:
- Creative Cloud Desktop’u açın.
- İlk önce “Diğer Eylemler”e, sonra da “Kaldır” tıklayın.
![]()
Adobe Hesabınız Nasıl İptal Edilir
Yedi günlük ücretsiz deneme aboneliğinizin uzatılmaması için Adobe Acrobat Pro DC’la işiniz bittiği zaman hesabınızı iptal etmeniz gerekir. Bu işlem son derece kolaydır ve Adobe hesabınızdan yapılabilir. Hesabınızı iptal etmek için şu basit adımları takip edin:
- Adobe hesabınıza giriş yapın.
- Planlar sekmesine tıklayın.
![]()
- Planı Yönet butonunu seçin.
![]()
- Planı İptal Et’e tıklayın.
- Şimdi kimliğinizi doğrulamanız ve iptal işlemini onaylamanız istenecek.
Diğer Adobe Creative Cloud Uygulamaları
- Adobe Photoshop: Bütün grafik tasarım ihtiyaçlarınız için profesyonel düzenleme araçları edinin. Photoshop’la yüz özelliklerini değiştirebilir, gökyüzünün görünümünü ayarlayabilir, arka planları kaldırabilir, metin ekleyebilir, video düzenleyebilir ve çok daha fazlasını yapabilirsiniz.
- Adobe InDesign: Online ve basım ortamı için Adobe InDesign’la profesyonel sayfa düzenleri hazırlayın. Vizyonunuzu hayata geçirmek için gerekli olan tüm grafik tasarım araçlarına sahiptir. Öğrenmesi kolay bir program olduğundan hem öğrenciler hem de profesyoneller kullanabilir.
- Adobe PDF Reader: PDF Reader, PDF belgeleri görüntülemek, imzalamak, yorumlamak ve paylaşmak için güvenilir, ücretsiz bir çözümdür. Ancak düzenleme araçları biraz sınırlıdır.
SSS
Adobe Acrobat Pro DC ücretsiz midir?
Acrobat Pro DC’yi ücretsiz edinmenin uzun süreli bir yolu olmasa da yukarıdaki talimatları uygularsanız kısa süreli kullanım için 7 günlük ücretsiz deneme versiyonunu nasıl edineceğinizi öğrenebilirsiniz. Deneme sonunda para çekilmemesi için yinelenen faturalama özelliğini kapatmayı unutmayın.
Adobe Acrobat Pro ile nasıl sayfa silebilirim?
PDF dosyalarını birleştirme ve ayırmanın yanı sıra, Acrobat Pro’yla PDF belgelerinden dosya silmek de son derece kolaydır. Belgenizi açın ve sağdaki panelden Sayfaları Düzenle’yi seçin. Daha sonra silmek istediğiniz sayfaları seçip Sil butonuna tıklayın. İşlemi onaylayıp PDF’yi kaydettiğinizde sildiğiniz sayfaların artık olmadığını göreceksiniz.
Adobe Acrobat Pro’yu PC’mde nasıl varsayılan PDF programı olarak ayarlarım?
Acrobat Pro’yu indirip kurduktan sonra Acrobat Pro’yu varsayılan program yapmayı isteyip istemediğinizi soran bir pencereyle karşılaşacaksınız. Bu pencereyi daha önce atlamışsanız aşağıdaki adımları izleyerek Acrobat Pro’yu varsayılan program olarak belirleyebilirsiniz:
- Ayarlar uygulamasını açın.
- Uygulamalar > “Varsayılan uygulamalar”ı seçin.
- “Dosya türüne göre varsayılan uygulamaları seç” kısmından PDF’ye tıklayın.
- Uygulama listesinden Adobe Acrobat DC’yi seçin.
- “Bu programı varsayılan olarak belirle”ye tıklayın.
Adobe Acrobat Pro’ya nasıl yazı tipleri eklerim?
Acrobat Pro’yla Adobe PDF’lerinize özel yazı tipleri eklemenin iki yolu vardır. En kolay yol, eklemek istediğiniz yazı tipini belgeye sürükleyip bırakmaktır. Belgeye yükledikten sonra PDF’yi düzenleme erişimi olan diğer kullanıcılar, bu yazı tipini kendi bilgisayarlarında olmasa bile kullanabilirler. Bu sayede şirketler diğer kullanıcılarla takım çalışması yaparken aynı font, stil ve markaları koruyabilirler.
Adobe Acrobat Pro’da nasıl çizim yapabilirim?
Adobe Acrobat’ta bir şeyler çizebilmek için PDF dosyanızı Acrobat’ta açın ve Araçlar > Yorum > Çizim kısmına gidin. Ardından kullanmak istediğiniz çizim aracını araç çubuğundan seçin ve PDF dosyasına tıklayıp sürükleyerek çizmeye başlayın. Rengi, kalınlığı ve saydamlığı değiştirmek için araç çubuğundan Çizim simgesine tıklayın ve istediğinizi seçin. “Kapat” butonuyla değişikliklerinizi kaydedebilirsiniz. Çeşitli klavye kısayollarını kullanarak yapmak istediklerinizi daha hızlı yapmak mümkündür.
Acrobat Pro DC’yla elektronik imza atabilir miyim?
Evet, Adobe Acrobat Pro DC’yle belgelere elektronik imza atabilirsiniz. Adobe, PDF belgeleri elektronik bir şekilde imzalayabilmeniz için çok başarılı bir elektronik imza özelliği sunar. Bunun için PDF belgenizi Adobe Acrobat Pro DC’de açın, “Araçlar” sekmesinden “Doldur ve İmzala” aracını bulun ve imzanızı yazarak, çizerek veya mevcut bir görseli kullanarak ekleyin. İmzanızı belgede yerleştirmek istediğiniz yere getirin, gerekirse boyutunu ve duruşunu değiştirin ve daha sonra belgeyi kaydedin. İsterseniz belgeyi parolayla koruyabilir ve ayrıca şifreleyebilir, böylece elektronik imzanızın bütünlüğünü garanti edebilirsiniz.
Sonuç
Adobe Acrobat Pro DC, PDF belgesiyle olan işlerinizi kolaylaştırmak için tasarlanmış çok yönlü bir araçtır. İçindeki çok sayıdaki özellik sayesinde PDF’lerle verimli ve etkili bir şekilde çalışmak mümkün olur. Acrobat Pro DC’yle PDF dosyalarındaki metin ve belgeleri düzenleyebilir, belgeleri farklı dosya biçimlerine değiştirebilir, dosyaları birleştirip bölebilir ve hatta büyük PDF dosyalarının boyutunu düşürebilirsiniz. Acrobat Pro DC’nin öne çıkan özelliklerinden bir tanesi, belgeleri elektronik ortamda imzalayabilme. Bu özellik sayesinde hem zamandan tasarruf eder hem de belge yönetimine kâğıtsız, çevre dostu bir yaklaşım getirmiş olursunuz. Bu, işletmeler, öğrenciler ve elektronik belge işleriyle devamlı uğraşan kişiler için ideal bir özelliktir.
Dahası, Acrobat Pro DC, Adobe Creative Cloud’un bir parçası olduğu için Creative Cloud ortamı içinde belge paylaşım ve yönetimi çok kolaydır. Mobil uygulamaları verimliliğinizi artırarak her yerden PDF işlerinizi halletmenizi sağlar. Çalışan, öğrenci veya küçük bir işletme sahibi olmanız fark etmeksizin Acrobat Pro DC, PDF’in getirdiği karmaşıklıkları ortadan kaldırır. İşin iyi yanı da 7 günlük ücretsiz deneme versiyonuyla bütün özelliklerini deneyebiliyor olmanız. Adobe Acrobat Pro DC’nin PDF işlerinizi nasıl çok daha kolay ve verimli yapmanızı sağladığını ilk elden görebilirsiniz.
Hemen Adobe Acrobat Pro DC indir!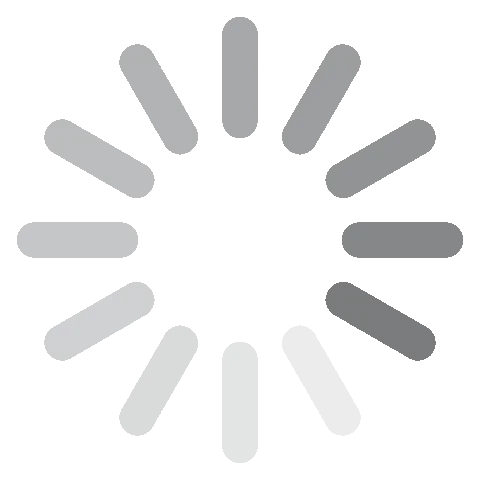




 Seçiminizi yaptıktan sonra, Devam düğmesine basın.
Seçiminizi yaptıktan sonra, Devam düğmesine basın.






